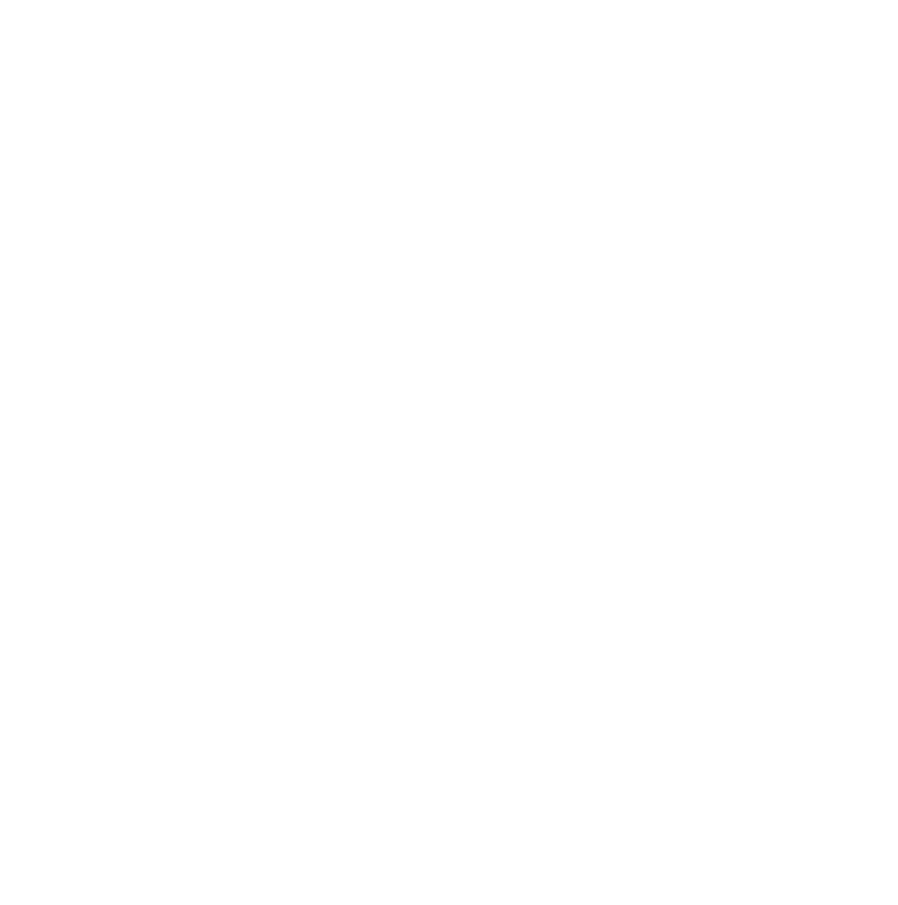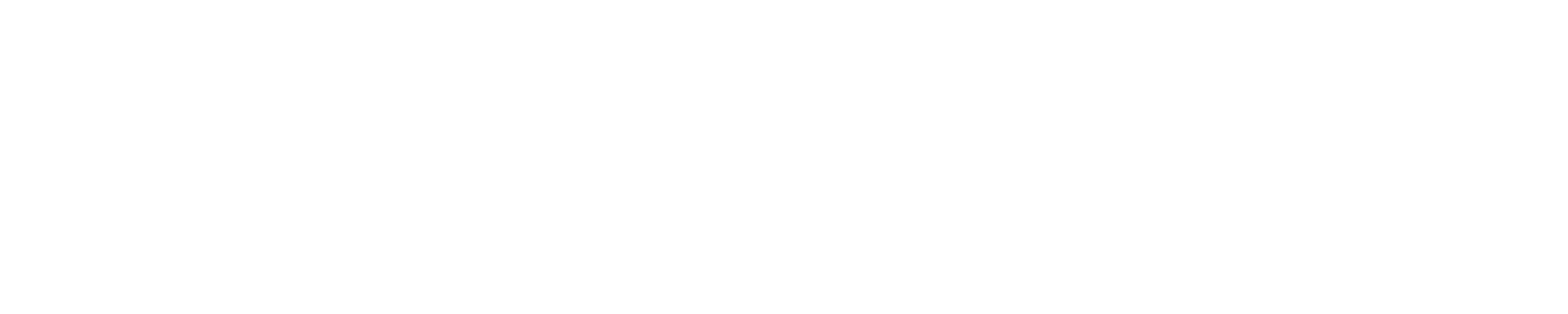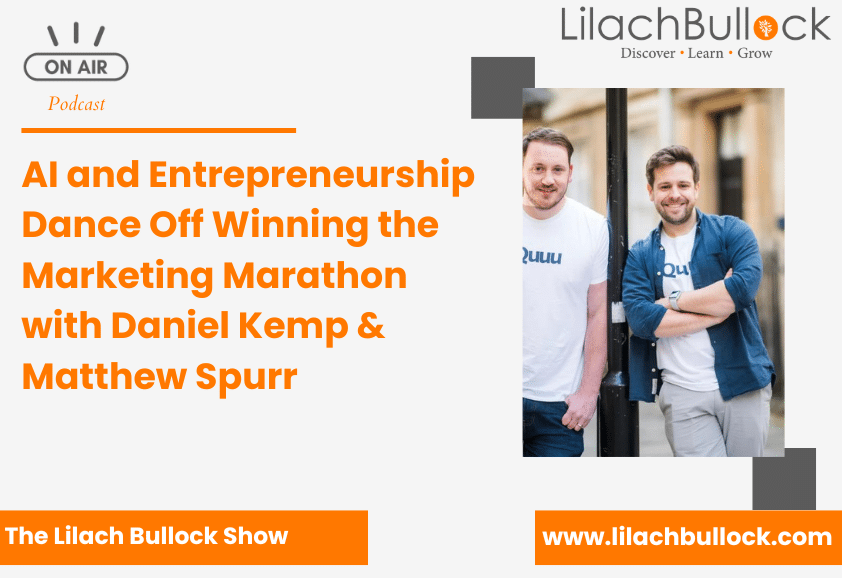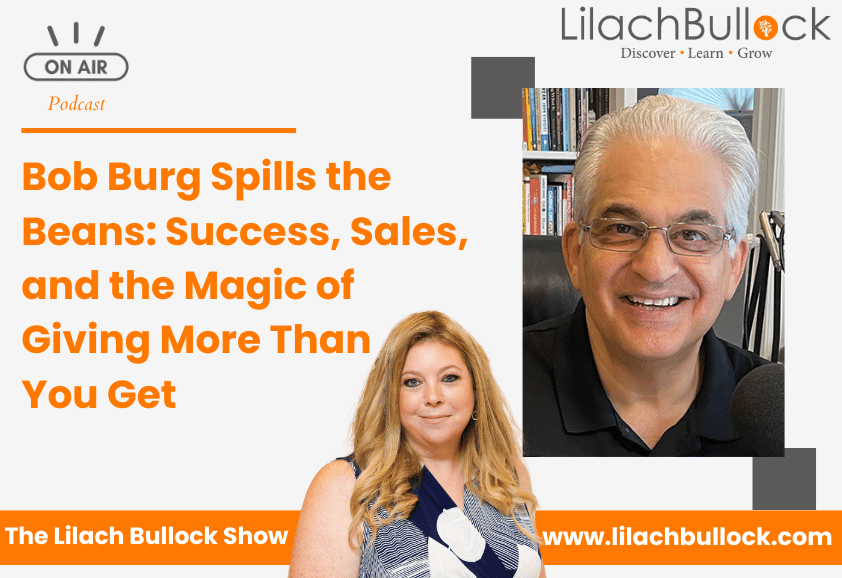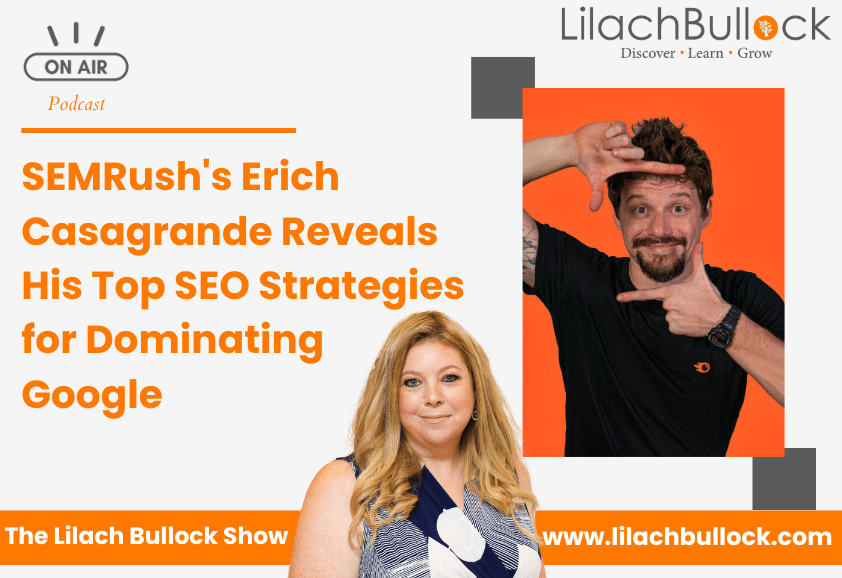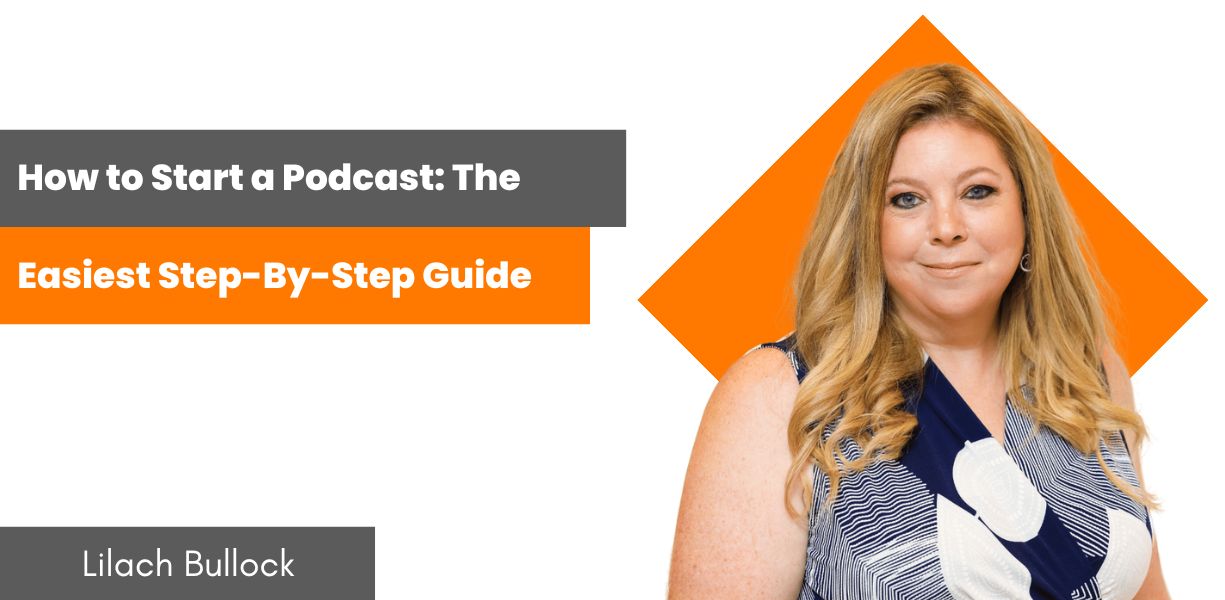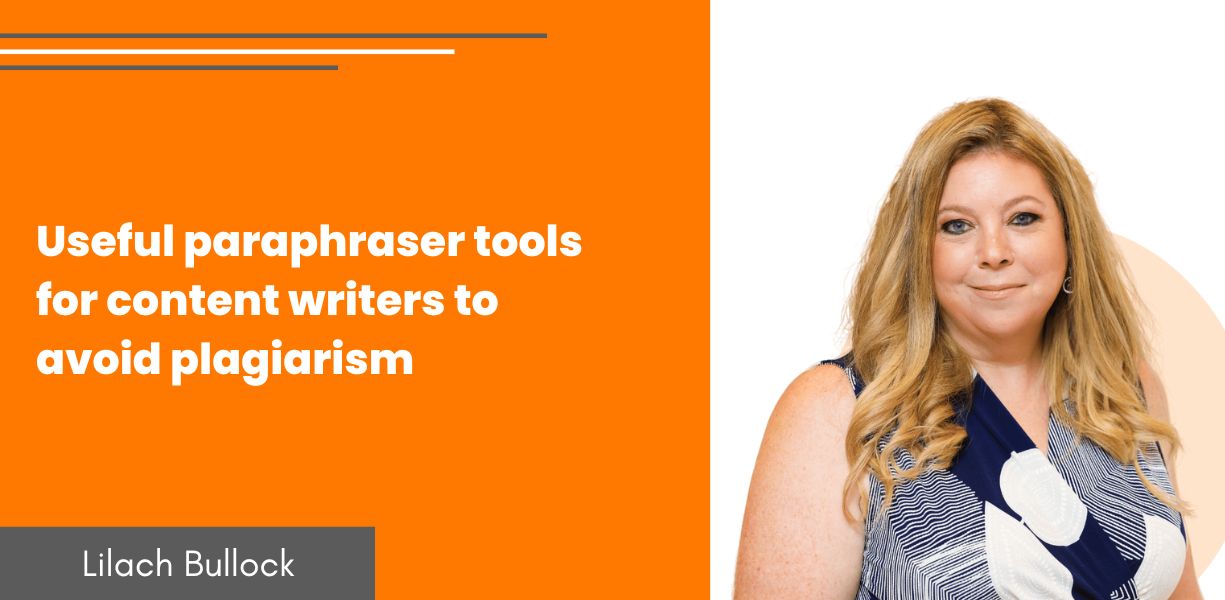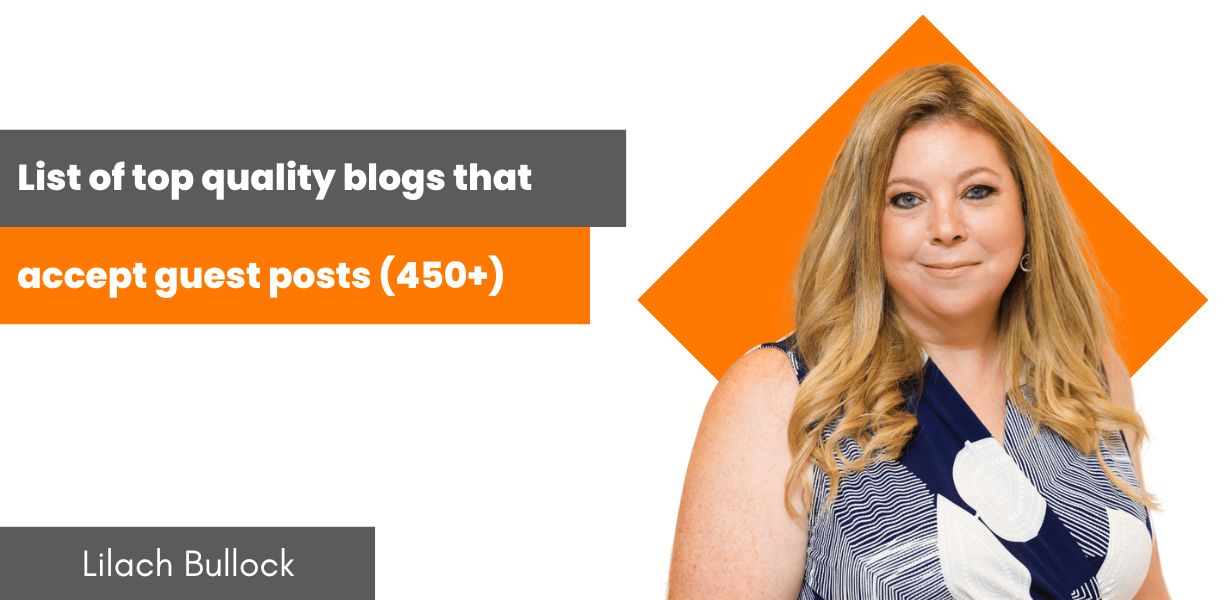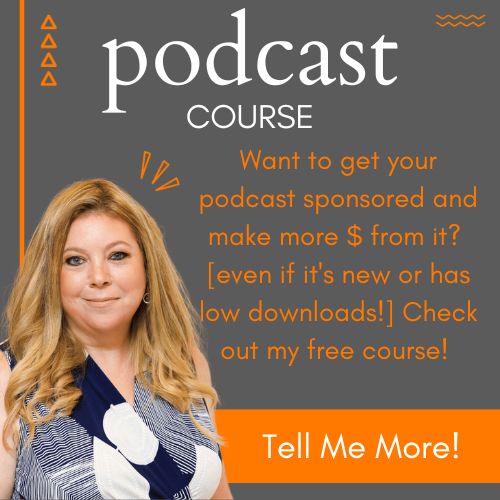Follow Lilach
Scribely: How to create engaging marketing videos in 5 minutes or less
10 years ago, you could craft a high-converting marketing strategy with written content and some images.
But today, that’s insufficient. You need to add video to your marketing mix.
With YouTube gaining immense popularity and video gaining ground on social media networks, you’ll see that video is a popular content format today.
If you’re not using video, then you’re already lagging behind a large number of marketers online who convert their audience to customers through video.
Why are marketers investing in video marketing? Perhaps, it could be because most online users watch videos.
According to Statista, 85% of U.S. internet users watch videos every month.
What are the possible benefits if you exploit videos in your marketing strategy?
- It helps to build trust with your audience.
- It’s an easy-to-consume content format.
- Your audience is likely to watch videos since it saves time.
- Videos encourage social shares.
- Videos increase your chances of ranking on the second-largest search engine, YouTube.
- Videos influence buying decisions.
Having mentioned these benefits, you can only achieve them by using the right tool. And I’m here with the review of a tool I think can improve your marketing videos.
In this Scribely review, I’ll provide details about the tool’s features and how they can help your video production.
Straightforward video creation with Scribely
Once you sign up for an account, you’re ready to start creating videos on Scribely. The first step is to log in to your account. On the next page, you’ll see templates according to their application and platform.
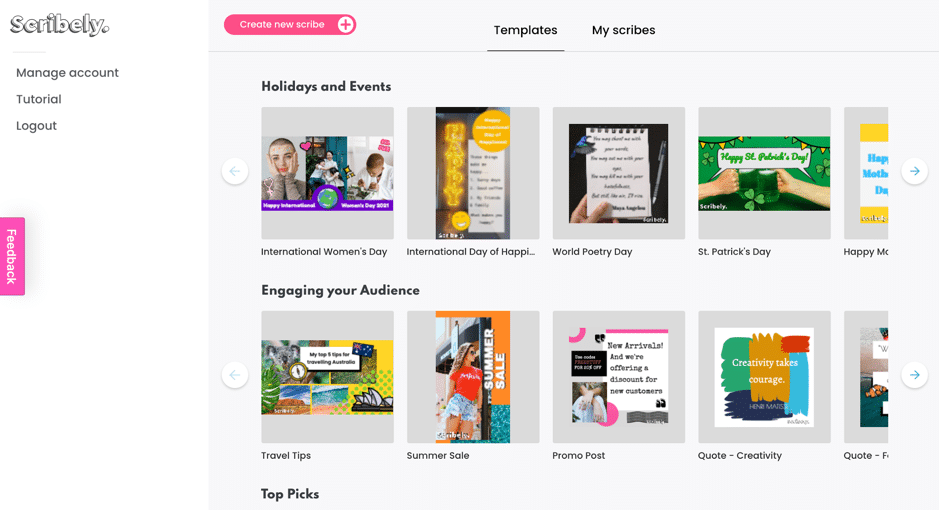
As you can see above, there’s a template for International Women’s Day, which was celebrated recently. So, if you’re trying to create a video to celebrate a holiday with your audience, you can find a template that will make your video production quick.
Scribely editor
After scrolling down, I’ve seen a social media story template that I want to edit to create a video. When I click on the video template, it brings up the Scribely editor.
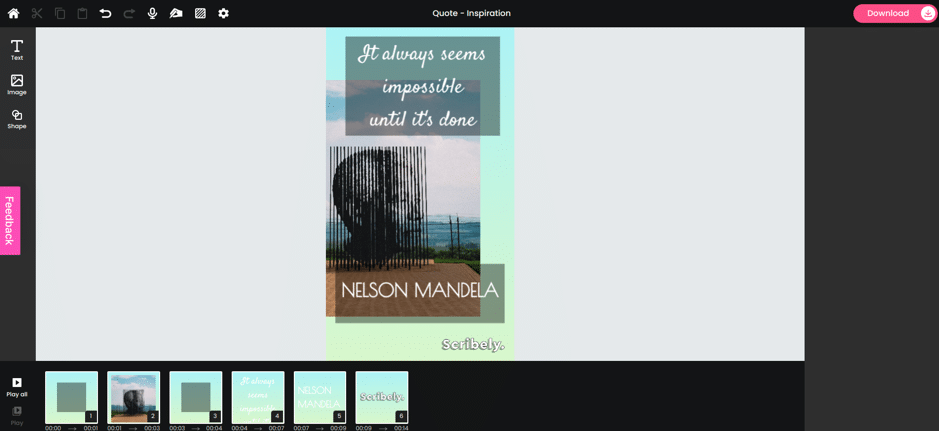
In the editor, there are icons at the top left corner and the left sidebar. These icons represent different actions, and you’ll see them during this review.
When you look at the lower parts of the page, the video has been separated into different sections (Scribely calls them elements). Apart from that, the duration for each element is evident below the section.
This particular template runs for 14 seconds and has 6 elements. Of course, you can change all these during editing. Beside the video sections, there are the “Play All” and “Play” icons to preview your videos as you make changes to them.
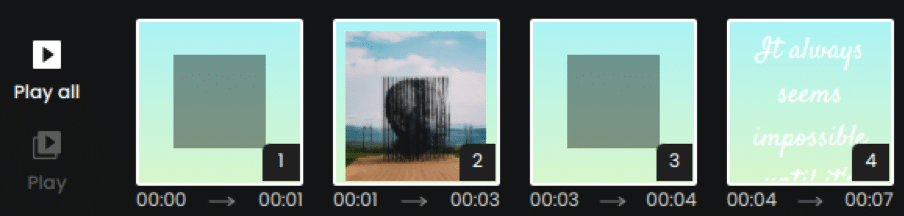
When you click on a video element, a new editing section pops up on the right side of your editor.
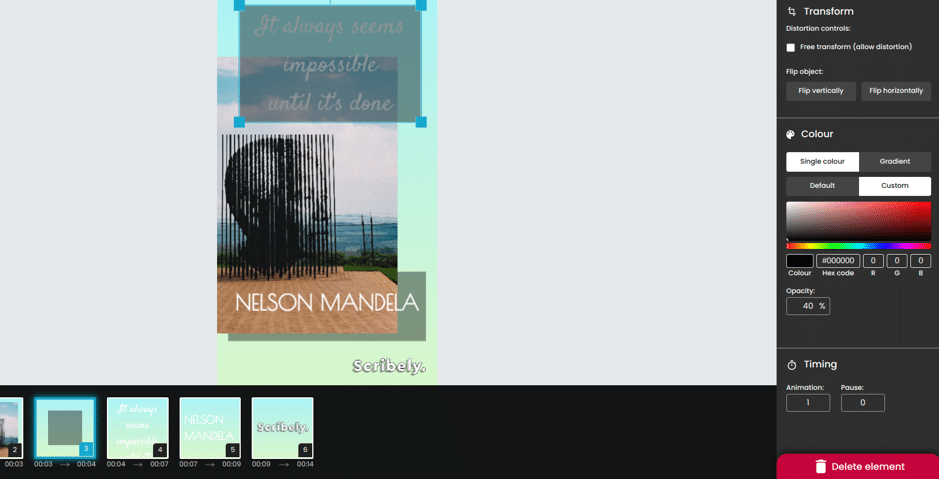
Here, there are 3 major aspects to edit, which are transform, color, and timing. If you want to change the text, click on the “T” icon at the left sidebar. This will bring up the text options at the right sidebar.
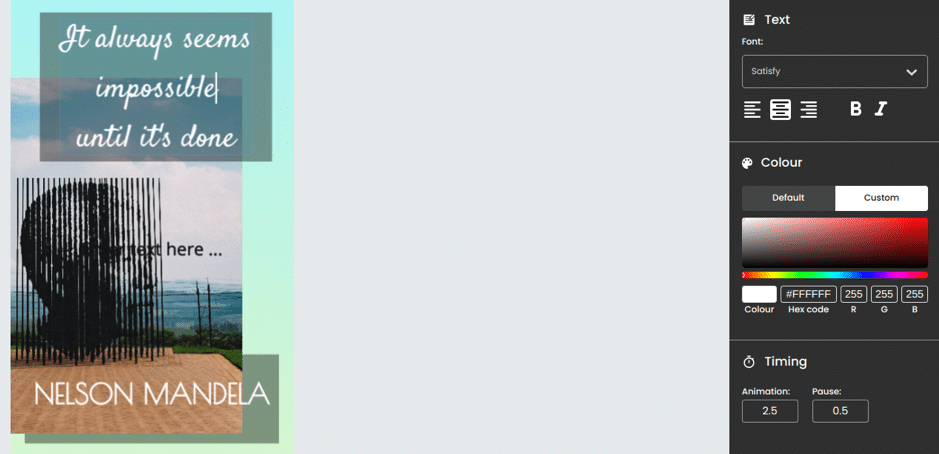
First, you can change the font. Scribely provides access to Google fonts, so you have a vast selection of fonts to choose from. Apart from that, you can select the text alignment. You also have the option to change the text color to fit your video or brand aesthetic.
Below that, you can set up the timing. If you want to use an inspirational quote from another person, you can enter your quote here. When you’re done editing the text, it’s easy to preview only that element by using the “Play” button on the left side of the elements.
And if you want to remove this element, just click on “Delete element” on the editing panel. While editing a video, you might need to change a background image or even replace Mandela’s image with that of your quote author.
To do this, click on the “Image” icon at the left sidebar. Clicking the icon will trigger a popup where you can select a picture from the many categories available on Scribely.
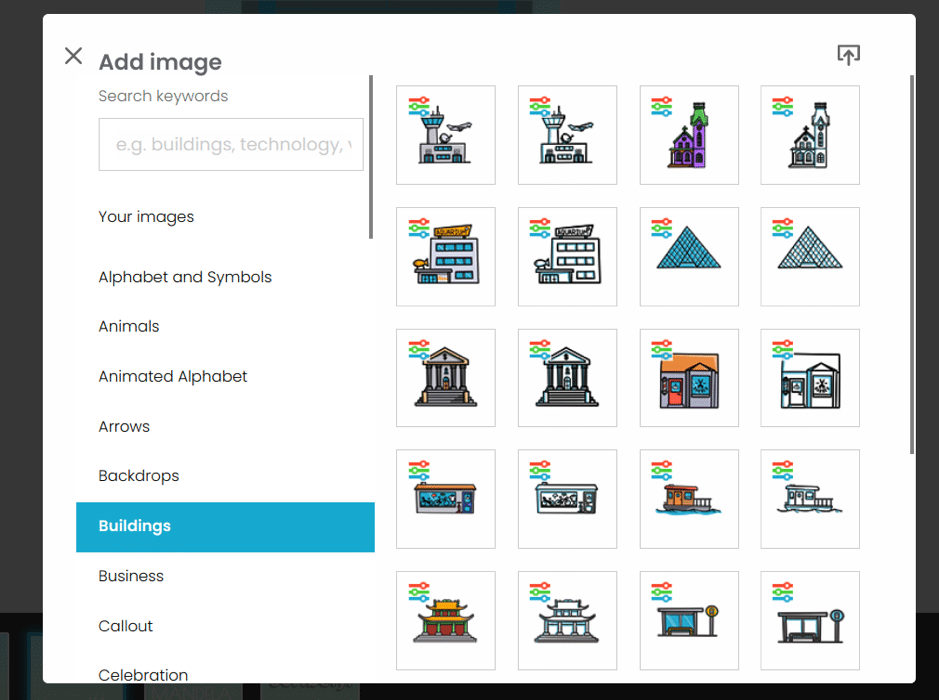
If you have the best image for the video on your computer, click on the upload icon at the top right corner of the popup to select the image from your computer.
Scribely also gives you the option to add different shapes to the video. Click on the “Shape” icon at the left sidebar.
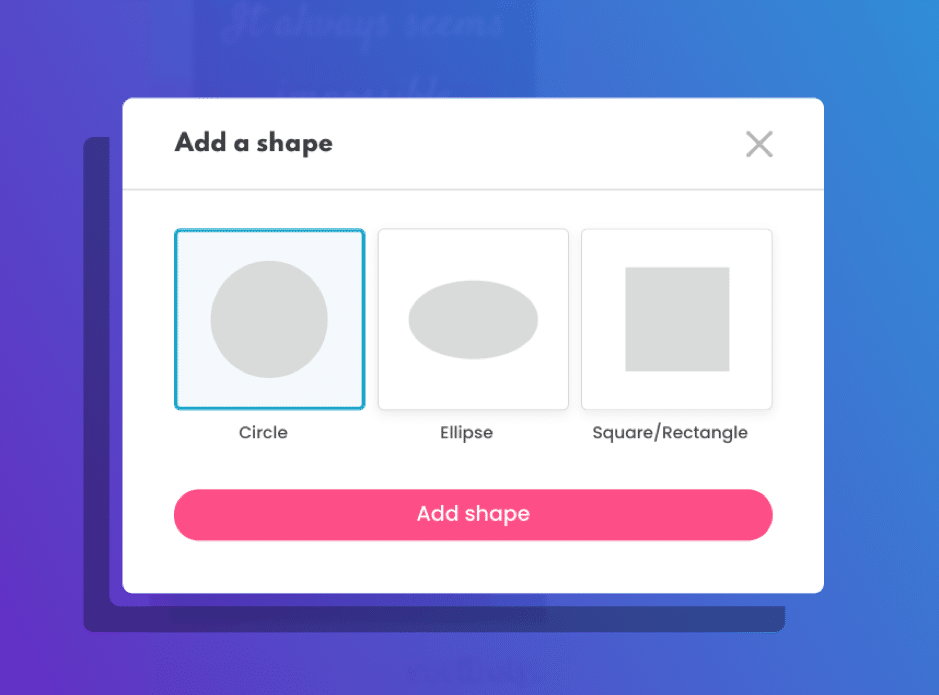
You can add circle, ellipse, or rectangular shapes to your video. After adding the shape, you can customize it with the settings. For instance, you can change the colors on your shape and even set a particular opacity.
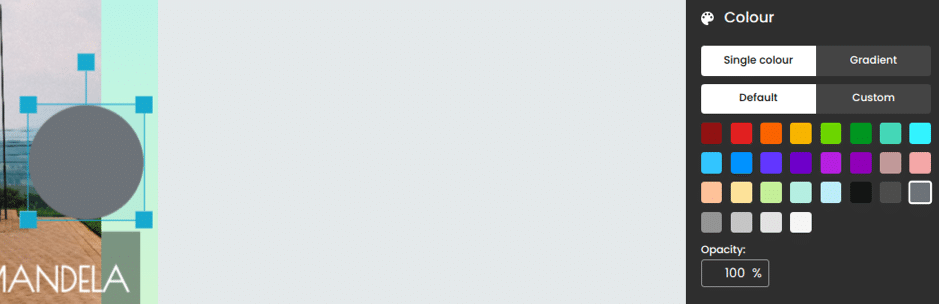
If you need to create a few videos from a single template, then you’ll have to give each video a unique name for easy identification. To do this, click on the settings icon at the top left corner of your editor.
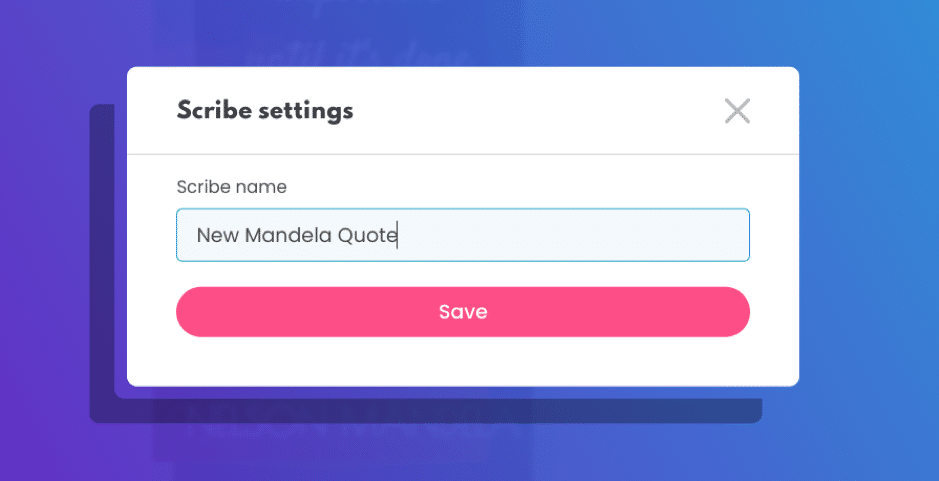
This will launch a popup where you can enter your video name. Besides the settings icon, there’s an icon to edit your background.
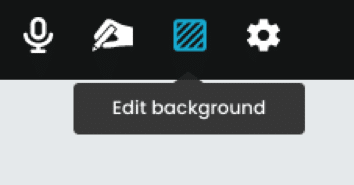
When you click on that, you’ll see a popup with background settings. There’s a preview of your current background.
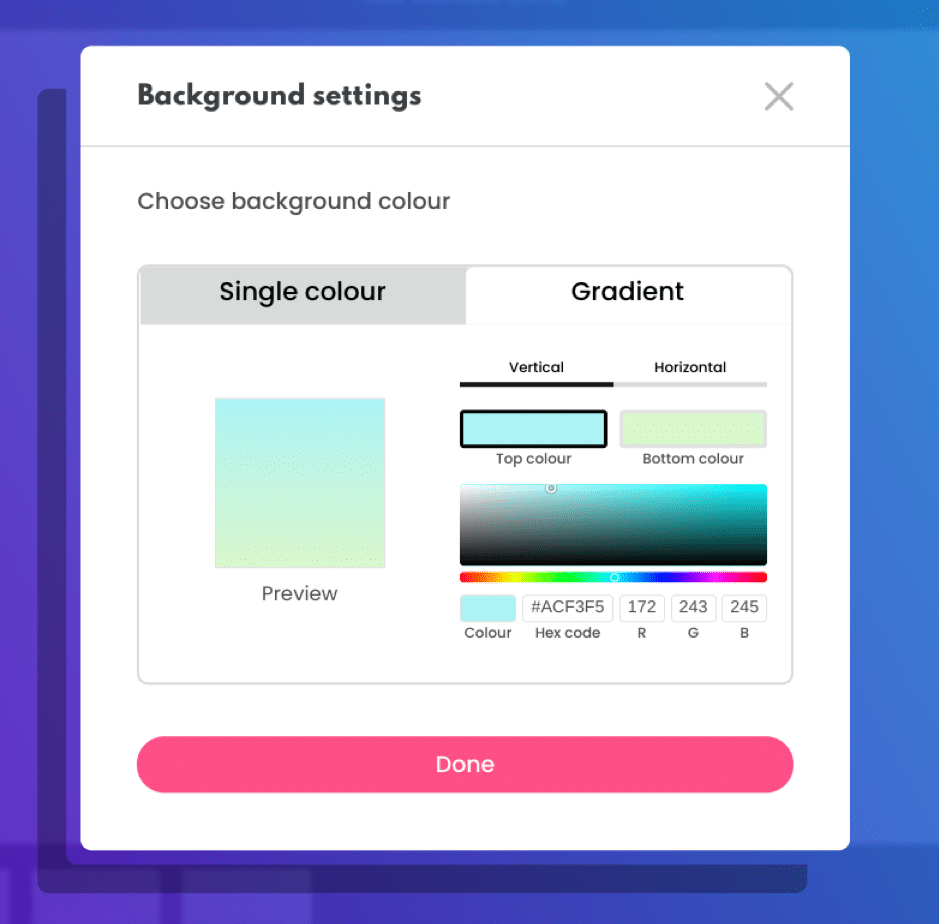
You can either use a single color or a gradient to create your background. Furthermore, you can set whether the color should progress in a vertical or horizontal direction.
As you make changes in the settings, you’ll see those changes reflect in your preview. Once you have a satisfactory background that fits your images and text, click on “Done” to save it.
When you watch some videos, you see a hand or a pen scribbling words on the video. This can give the video a fun outlook. Scribely also allows you to add this effect to your video.
To do that, click on the drawing hand at the top left corner of your editor.
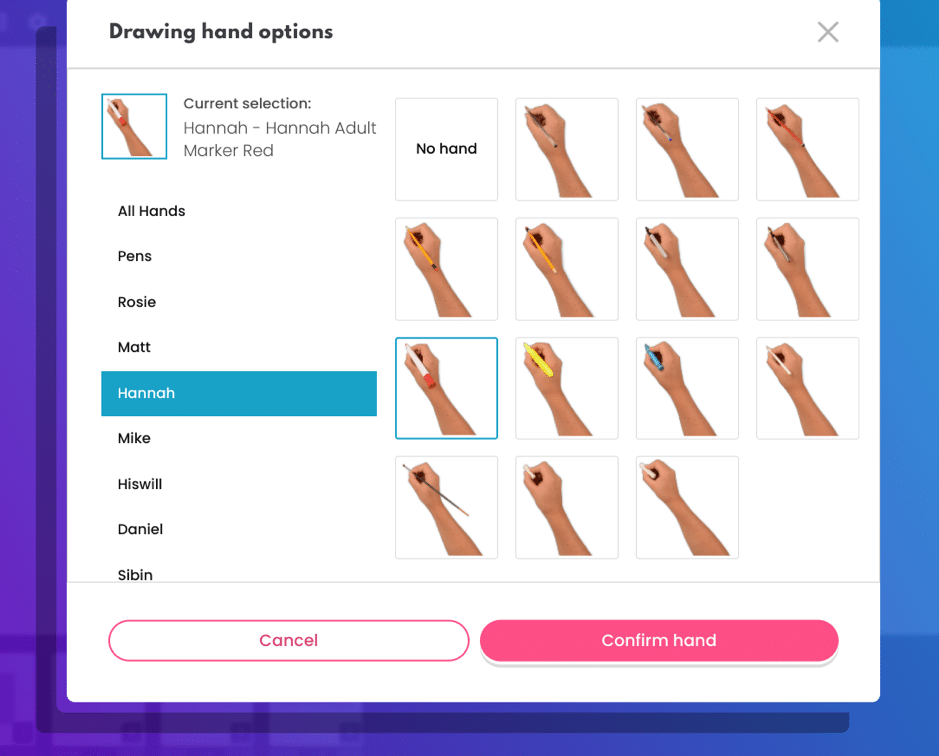
Clicking the icon will bring up different options on the drawing hands you can use. For instance, the options range from just pens to hands of different genders and colors.
After going through the options and picking your preferred hand, click “Confirm hand” to continue. Once you do this, you can click on the video element containing texts and play them. You’ll have this:
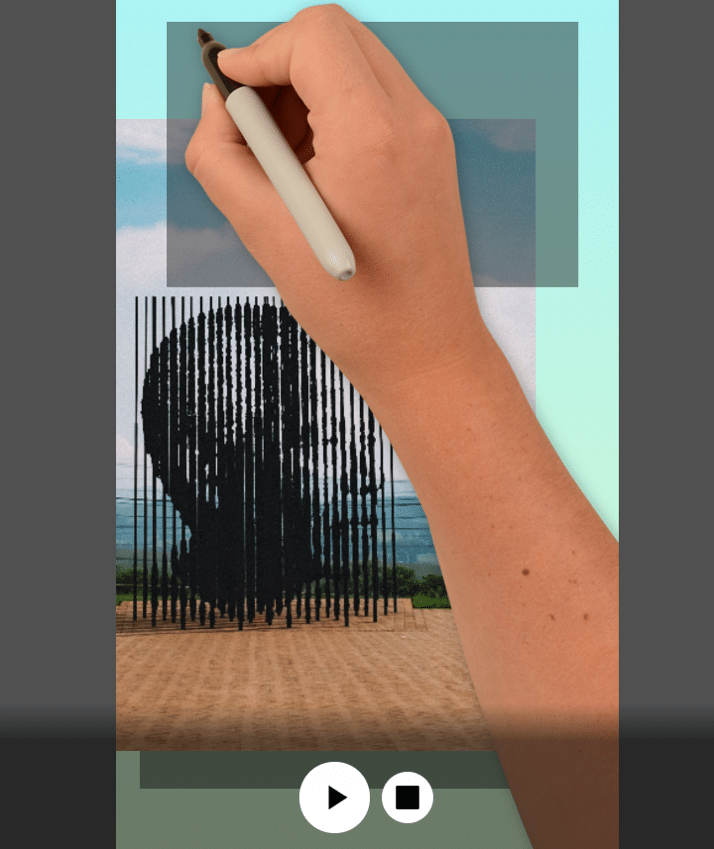
Another vital aspect of editing your video is “Scribe audio.” Whether you’re making a product announcement or an explainer video, the audio or voiceover will play an essential part in getting your message across.
To begin recording your voiceover, click on the mic icon at the top right corner. This will show you an audio recorder. Consequently, you can record your script for the audio.
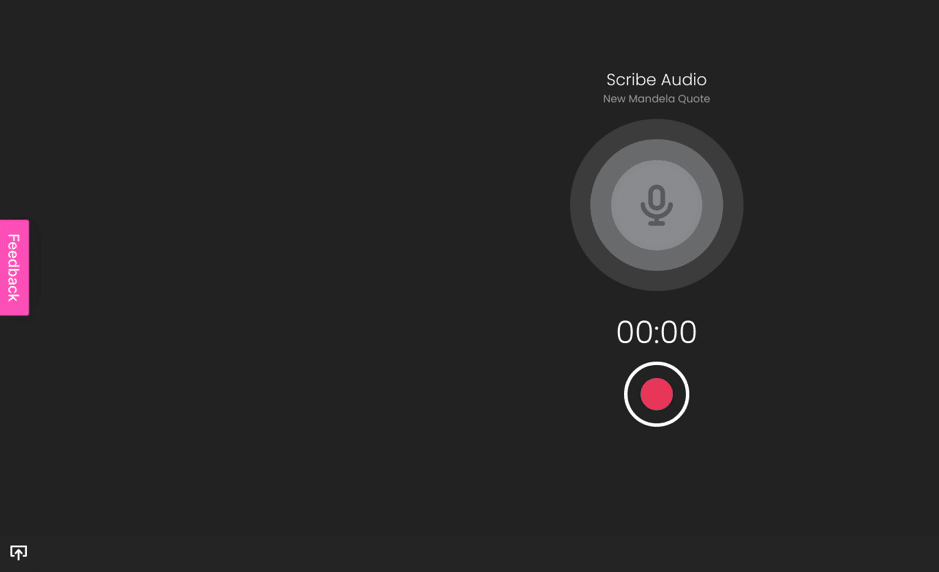
Alternatively, you have the option to upload an audio file if you already have it on your computer. Click on the upload icon at the bottom left corner of the page.
Apart from the audio, there are other icons at the top left corner to perform various actions. You have the undo and redo icons for actions you take during the editing process.
You also have the cut, paste, and copy button. If you want to rearrange elements in your video, then the cut icon will come in handy. This applies to the copy icon too.
Once you’re done editing your video, you can now download it. Click on the “Download” button at the top right corner.
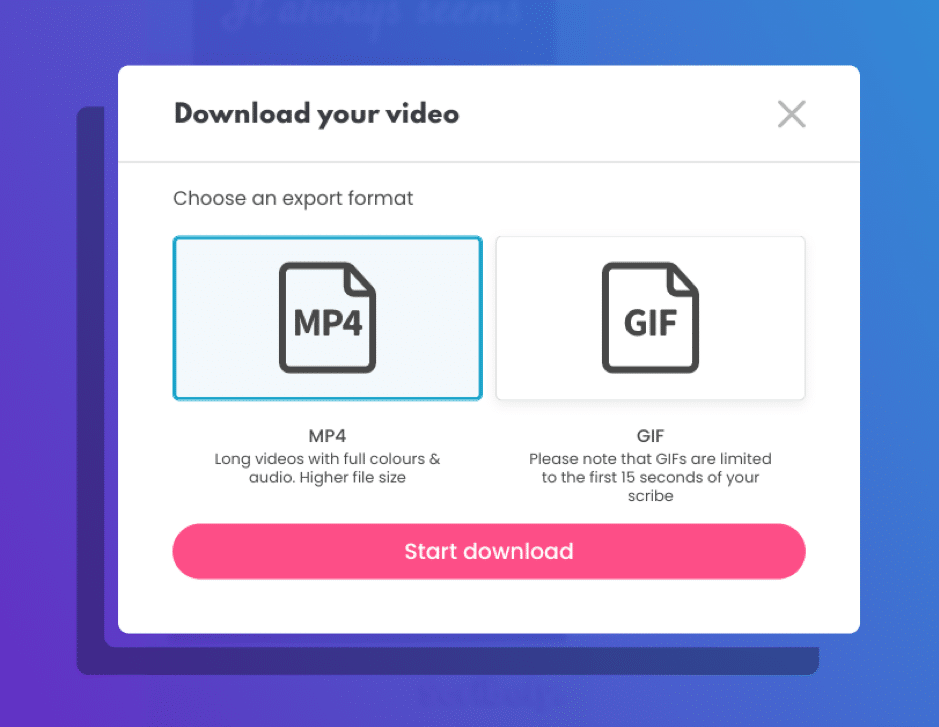
You have the option to download your video as an mp4 file or in GIF format. It’s vital to note though, that if you’re downloading in the GIF format, it will be for the first 15 seconds alone.
Lastly, every video you create with this tool will be in the “My scribes” section.
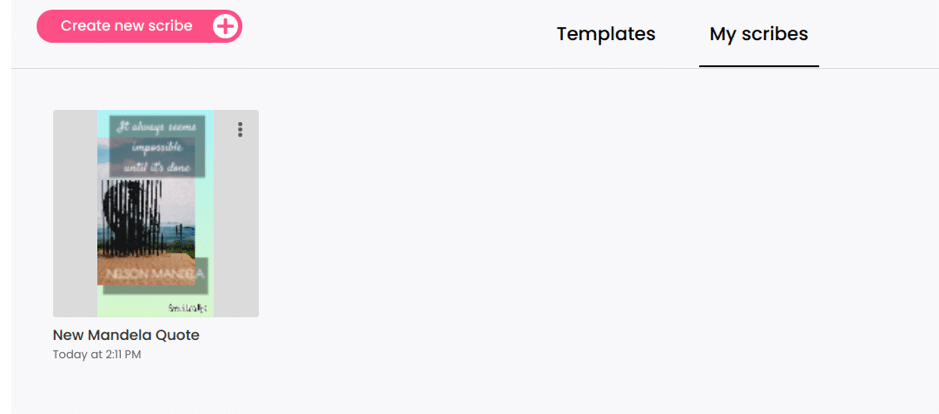
You can download your videos here or edit them for other campaigns.
Customer support
If you have any questions about using Scribely, Scribely provides customer support through email.
Alternatively, click on “Tutorials” at the left sidebar inside your account to see how you can create your first Scribely video.
Scribely pricing
Scribely’s pricing is straightforward. There are only two plans to select if you want to create videos on this platform. These Scribely pricing plans are:
Free
While many video tools will offer you a free trial, Scribely has a free plan altogether. Even though it’s limited compared to its paid plan, it’s still pretty good when you consider it’s free.
On this plan, you can create up to 3 projects and download 1 video for free. You can also have up to 15 elements per project. Furthermore, you can use any of the 8,000+ images in the Scribely library or upload your images and GIFs.
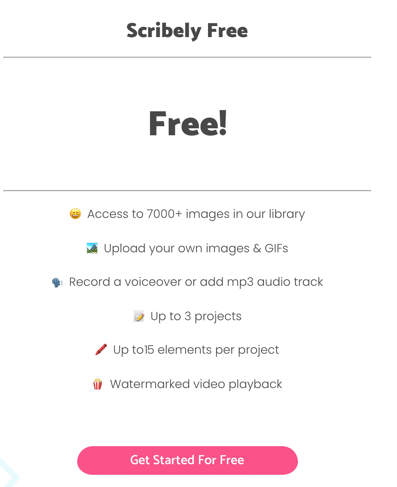
If you have an mp3 file, Scribely allows you to upload it. Fortunately, you can create your voiceover right in the tool if you’re explaining a concept in your video. Since this is a free plan, you’ll have to endure having a watermark on your video playback.
Creator
This plan costs $4 a month. In addition to the features you have in the free plan, the Creator plan offers unlimited projects and unlimited elements per project. Also, you’ll have a watermark-free video playback.
Once you’re done creating your video, you can download it in mp4 and GIF formats. The payment for the Creator plan is monthly. So you can cancel whenever you want.
Overall, Scribely’s pricing plans are simple enough to understand. Another thing is that Scribely is affordable when compared to similar video creation platforms.
Conclusion
Creating engaging videos can help you connect better with your audience and convert many of them to customers.
Scribely provides great features and a simple design interface you need to get your intended video, even if you have no design experience.
Luckily, there’s little risk in using Scribely since there’s a free plan. So, you can sign up for the free plan and upgrade later if you like the feel of the tool.
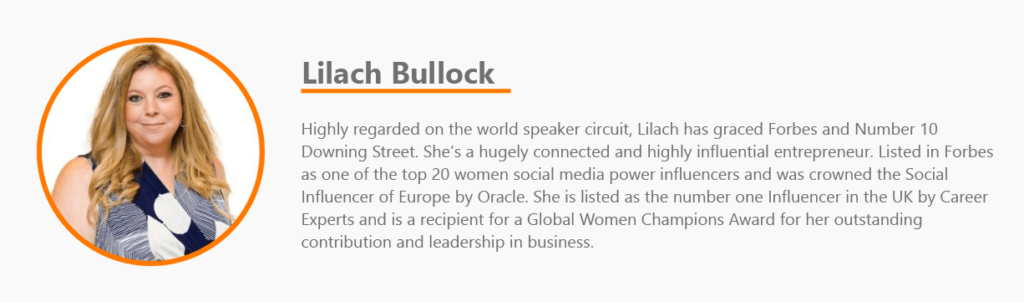
Follow Lilach