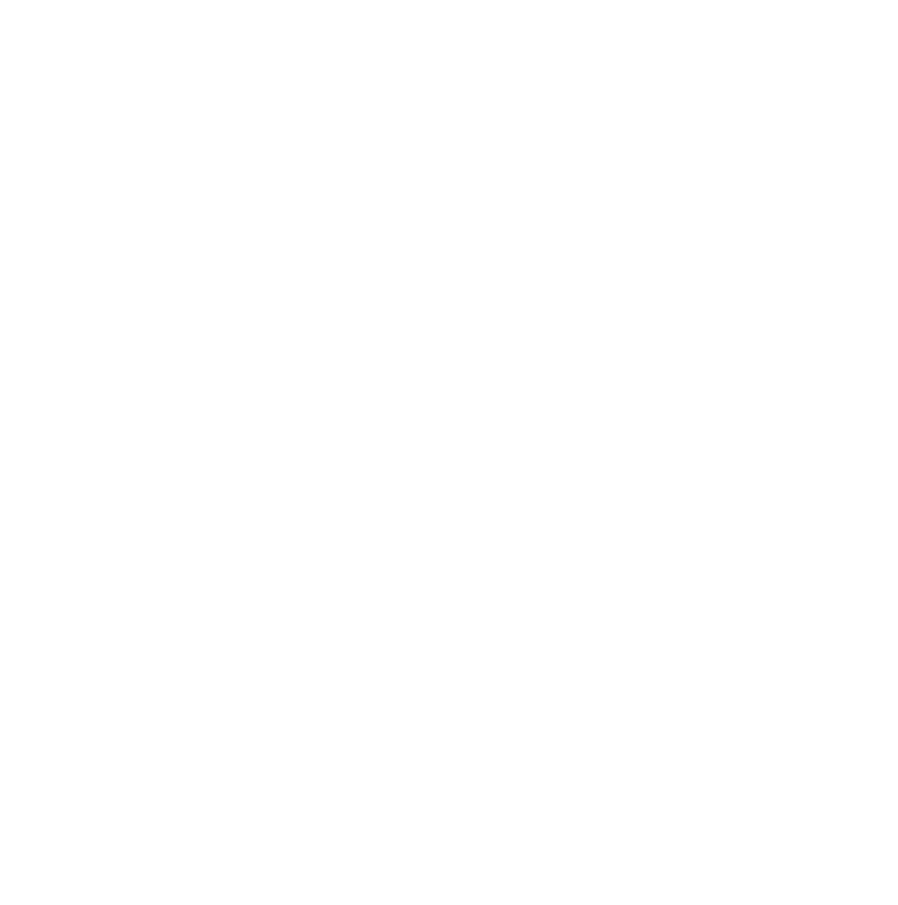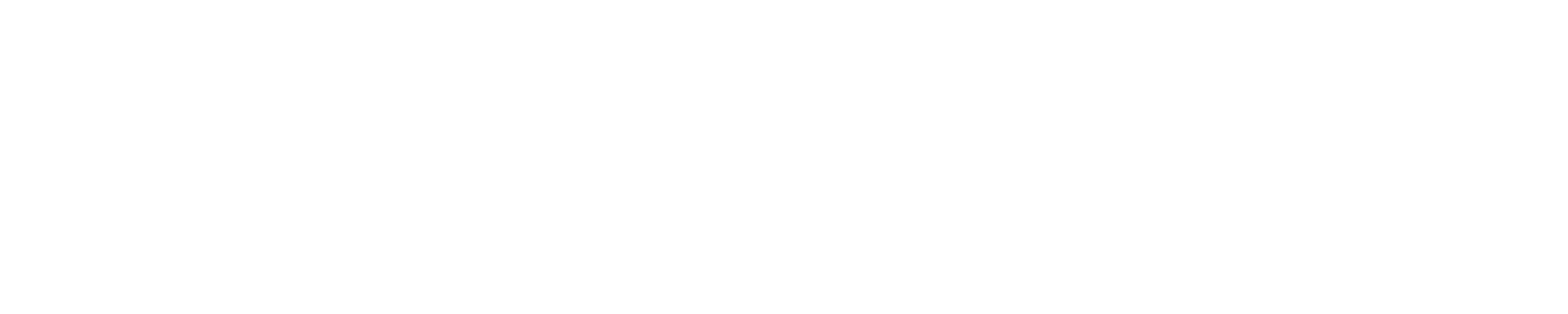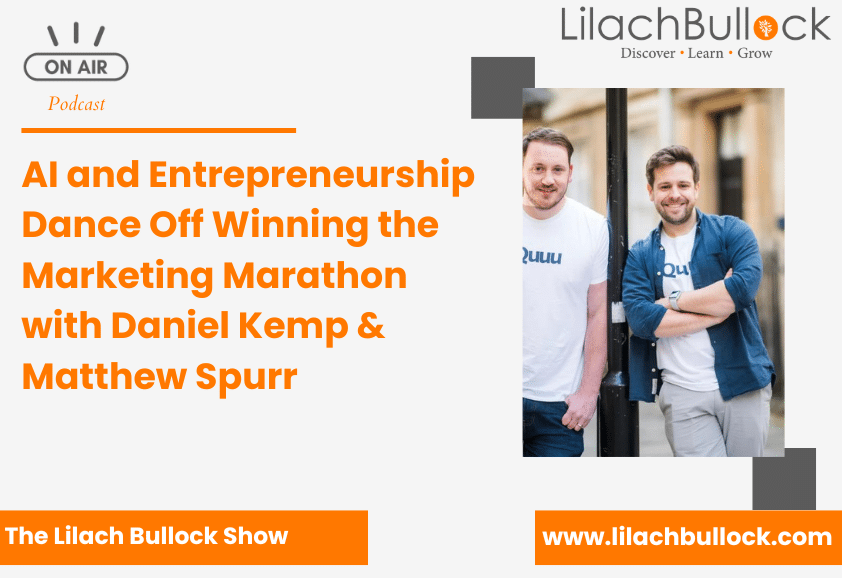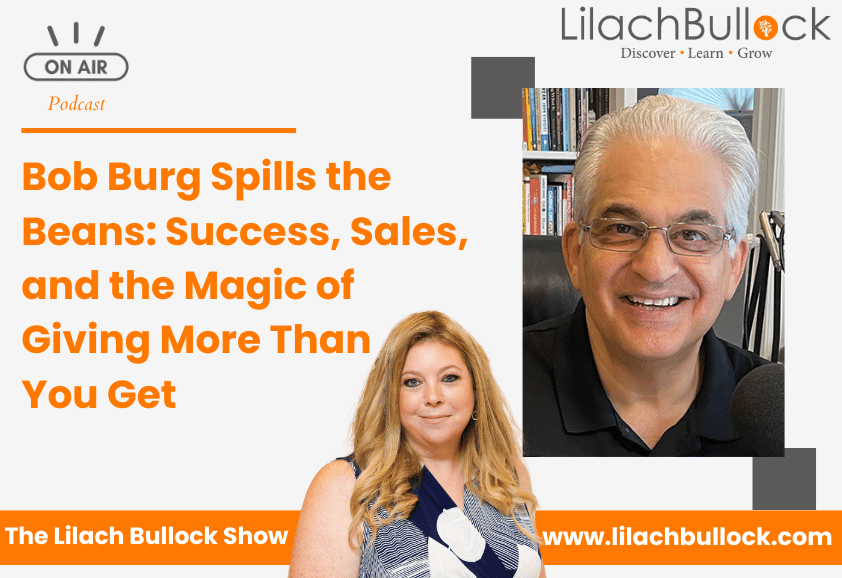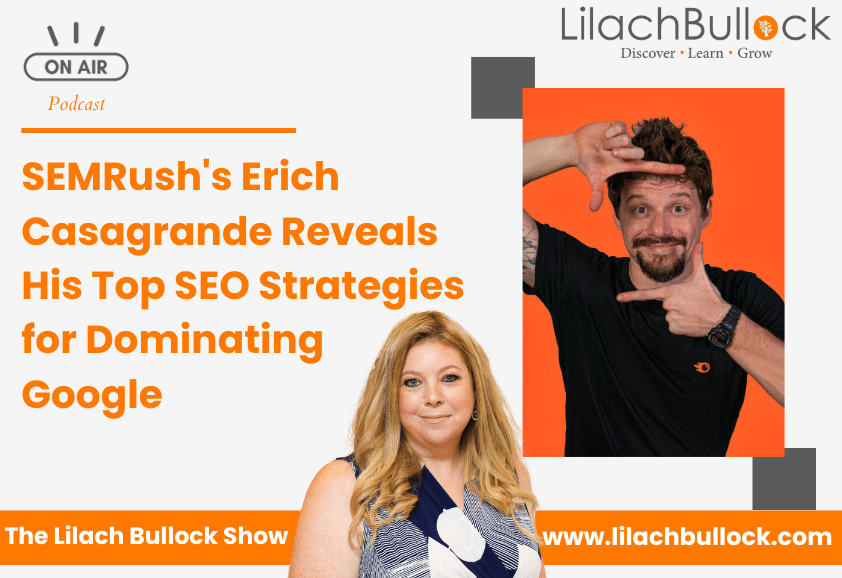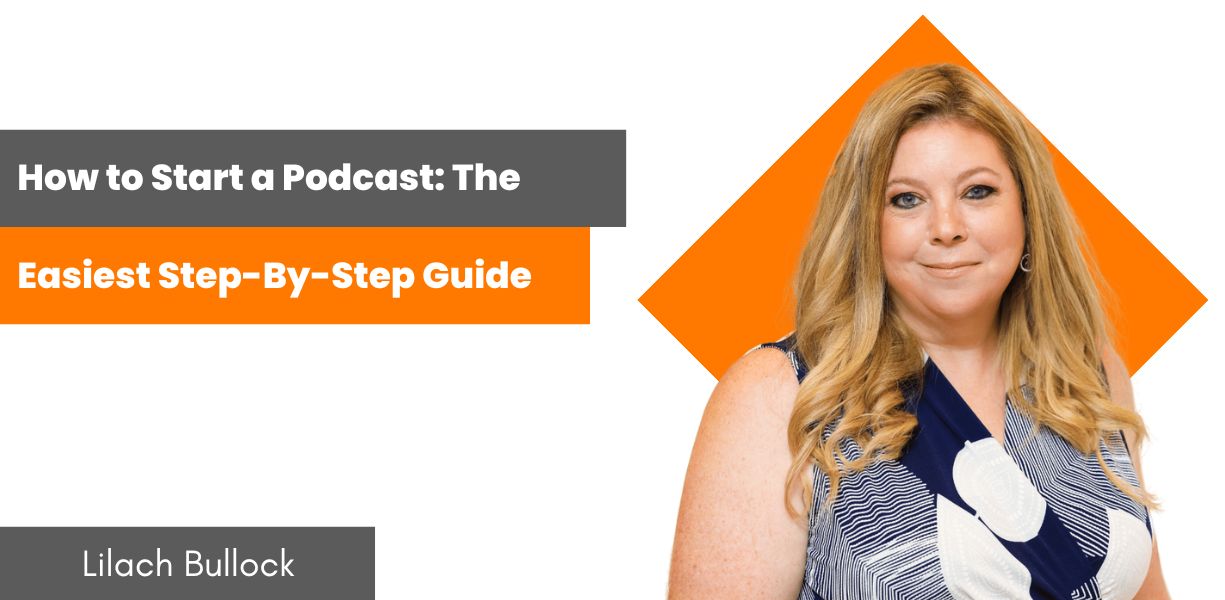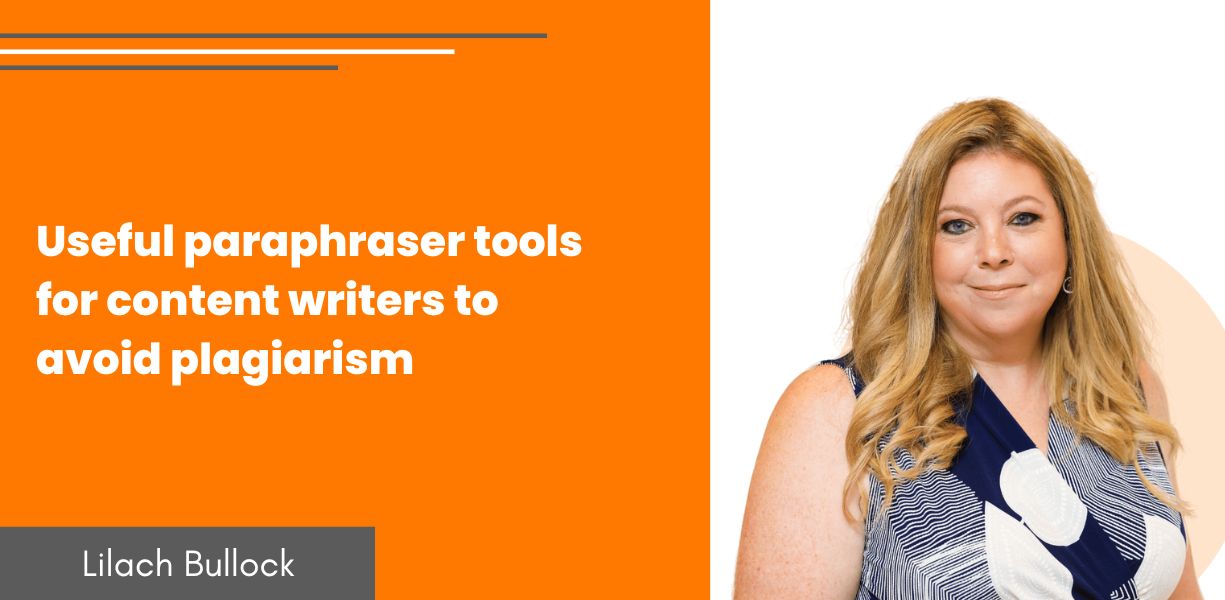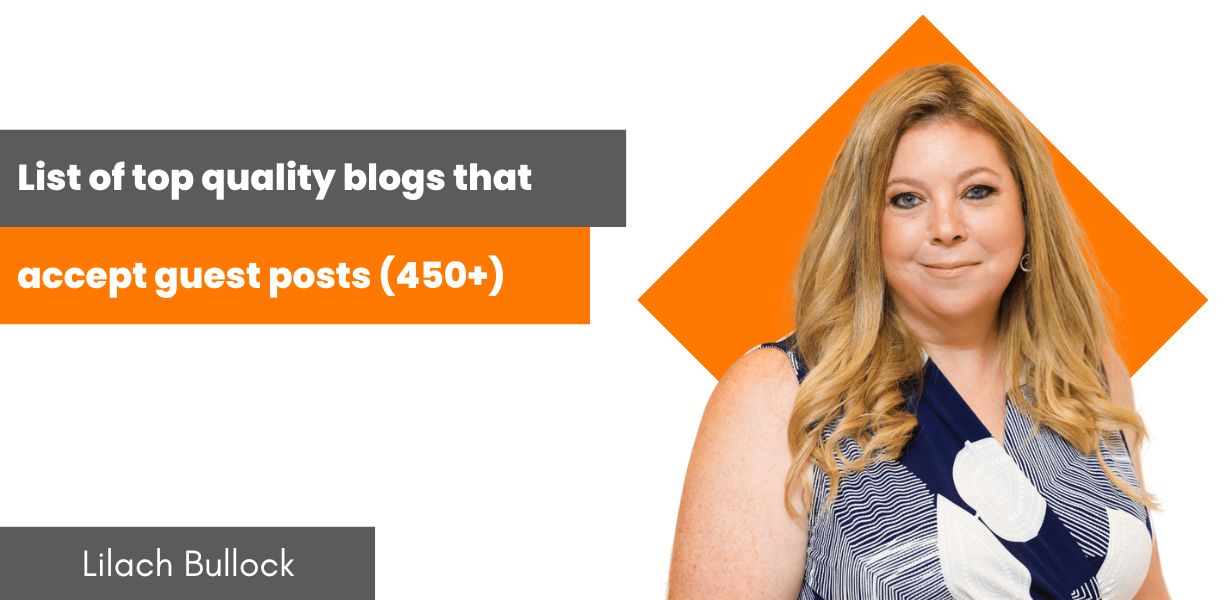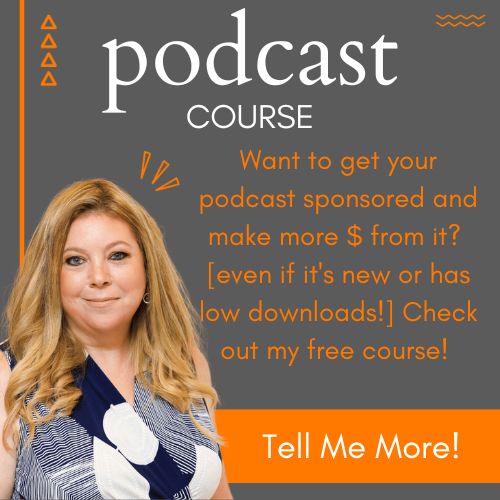Follow Lilach
Boosted: the effective and fast way to create social media videos
If you’re reading this, you probably run social media campaigns.
This could be to attract a bigger audience, increase engagement with your followers, acquire leads, or even make sales.
Whatever your aim on social media, videos have become absolutely vital to connecting with your audience. With better video technologies over the years, videos have become one of the favorite media types for most social media users.
Thus, it’s no surprise that in a HubSpot study, 54% of consumers expect videos from businesses.
Furthermore, the biggest social media platforms, such as Facebook, Instagram, Twitter, and LinkedIn, have all invested heavily in video capabilities for their channels in recent years. As a marketer, you want to take advantage of video content to achieve your social media campaign goals.
However, to create social media videos, you need the right tool. What will the right tool offer you for better video creation?
- Huge template library: for marketers who are mediocre video designers, and that’s most marketers, templates provide different designs for various applications. A video tool with many templates allows marketers to create social media videos for different types of campaigns.
- Huge media library: the media library contains videos, music, and images that you can insert into a template while editing it to suit your taste. It’s essential to have media files for various applications.
- Easy-to-use editor: even with templates and media files, you still have to edit a video to your tastes. The right editor will provide the right tools and interface to arrive at your ideal video easily.
In light of these criteria, I’d like to show you what Boosted, an app created by Lightricks, can do as a social media video creator.
In my review of Boosted, I’ll dive deeper into its features and how they can help you create compelling videos for your social media campaigns.
Let’s begin.
Efficient and easy social media video creation with Boosted
On Boosted’s homepage, you can register your free account. Once you do this, you can start creating videos for your social media posts.
Boosted supports the following social media channels:
- YouTube
- TikTok
For each of the channels, you can create different types of videos such as testimonials, promotions, ads, and more. Once you log in, you’ll see templates on the Discovery page.
Templates
The first page you see on your Boosted account shows templates for different applications and niches. The templates below are under the “Our Favorites” category.
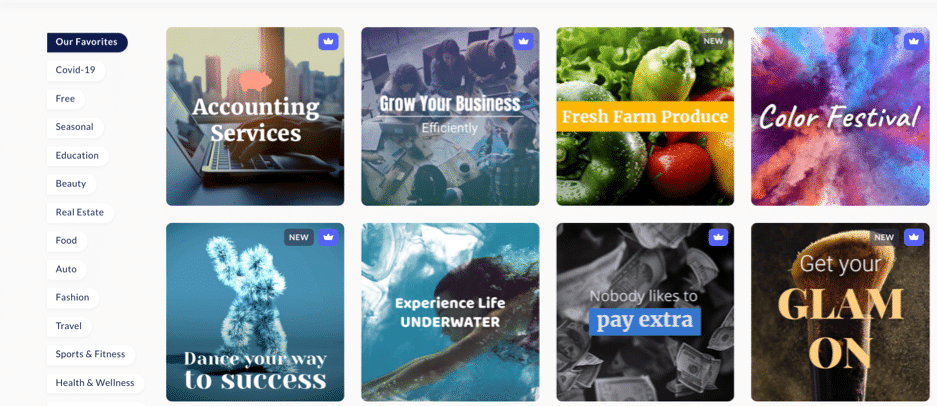
On the left sidebar, there are different categories to pick from. This is important if you’re creating a video for a particular niche. For instance, when I click on “Real Estate,” here are the templates Boosted displays.
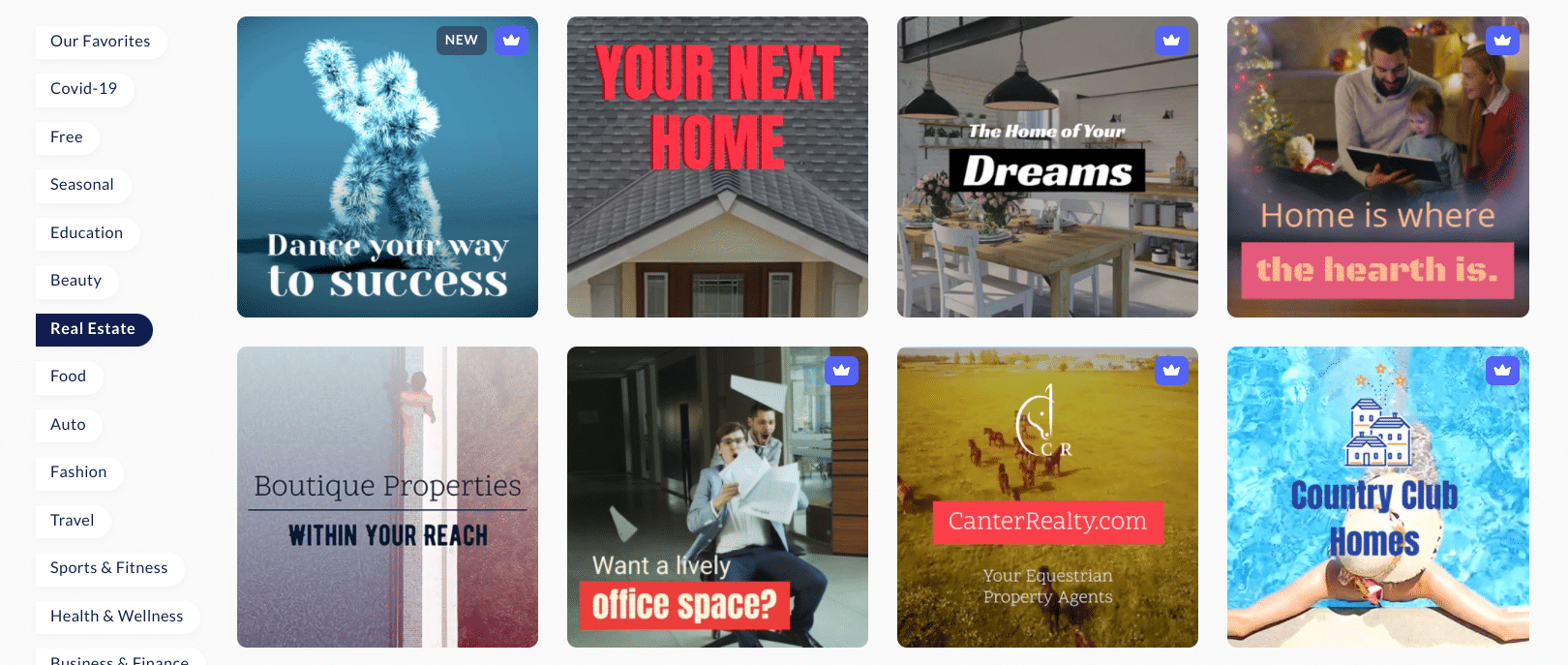
The templates with crown icons on them are only available to Pro account holders, while the others are available to everyone.
Before selecting a template, you can see a preview. All you have to do is hover your mouse over a specific template. With this feature, you’ll have an idea of what a template is all about before you use it.
Once you settle on a specific video template, click on the template. When you do this, Boosted will open up the video editor.
Video editor
After clicking on your preferred template, Boosted will take you to the video editor. The first impression I have with this video editor is its simplicity.
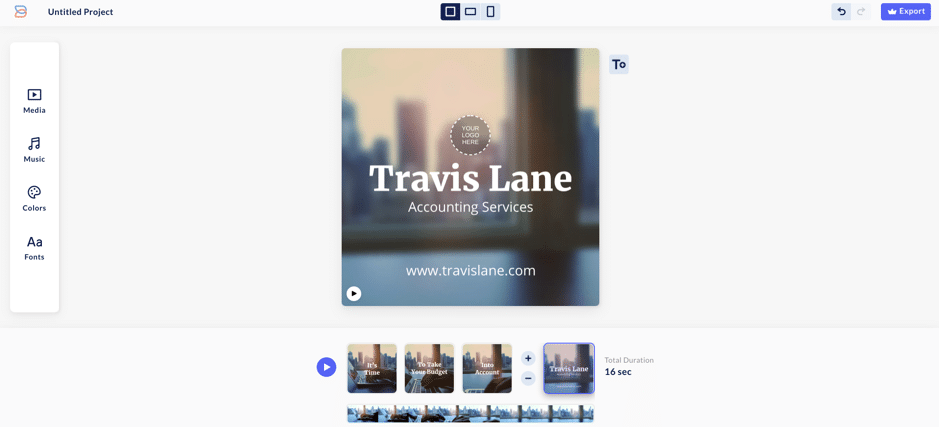
In the center of the editor, you’ll see the video template has been split into sections. You can edit each section until you’re satisfied with your result.
When you click on a section, a popup of options will show up beside the video. These options allow you to replace, trim, or filter your video.
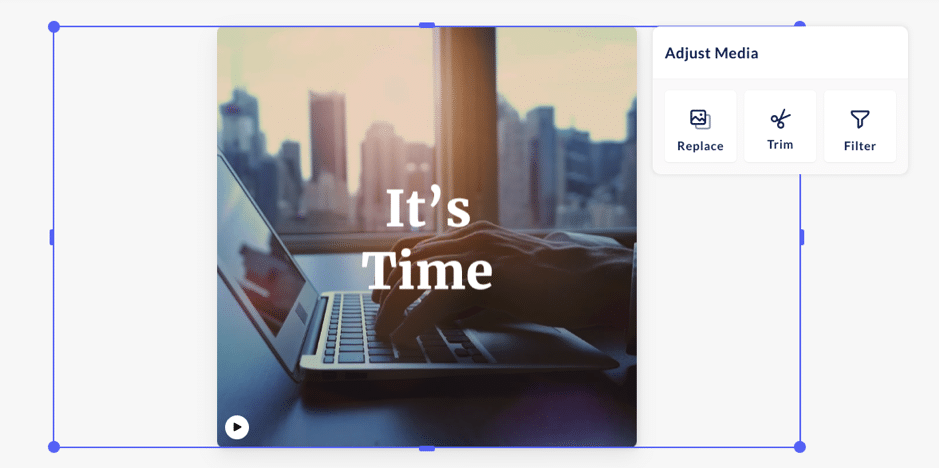
If you want another video or already have a video you want to use for your social media post, then you can click on “Replace.” By doing this, you’ll trigger another popup.
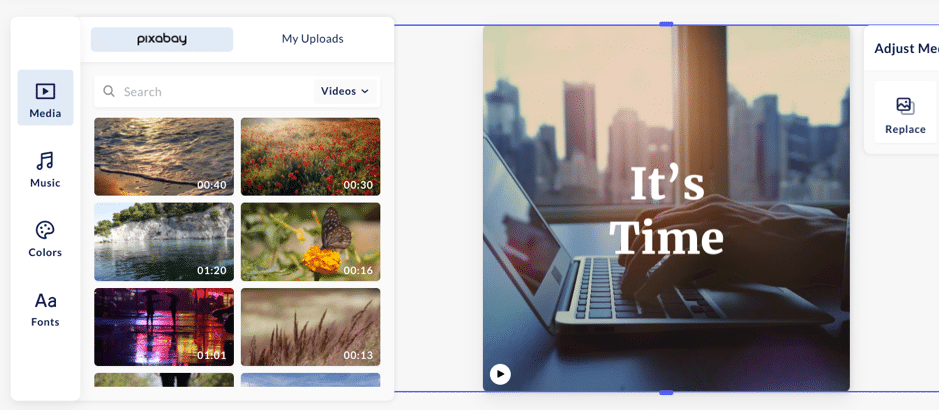
Here, you can pick a video or image from pixabay. If your video is based on a particular theme, the search box allows you to search for suitable videos. However, you can click on “My Uploads” if you have your campaign video on your computer.
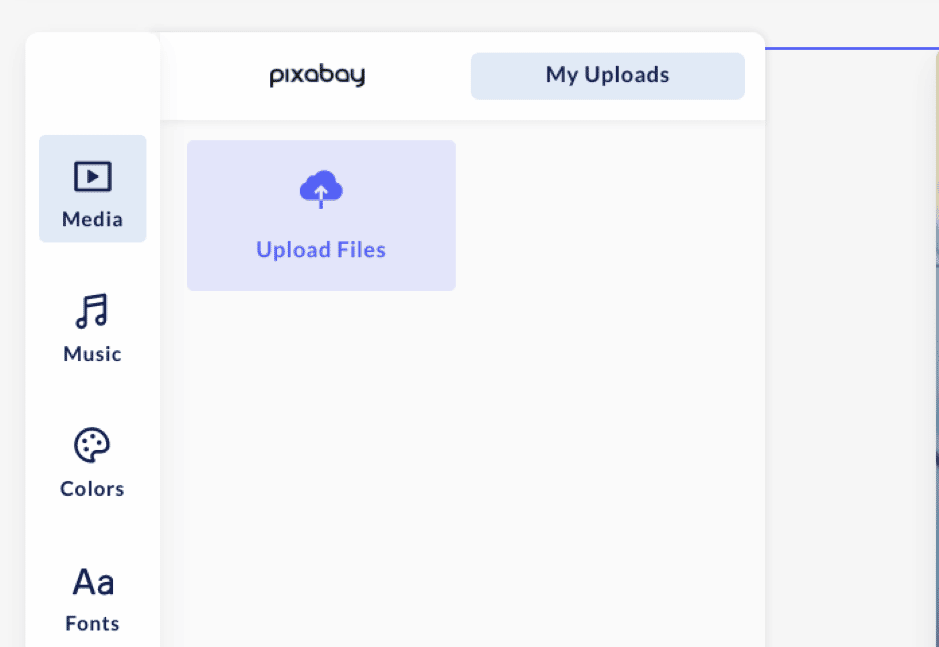
The trim option allows you to resize the video section to your preferred length. When you click on “Trim,” Boosted will bring up a window where you can adjust the section to your needs.
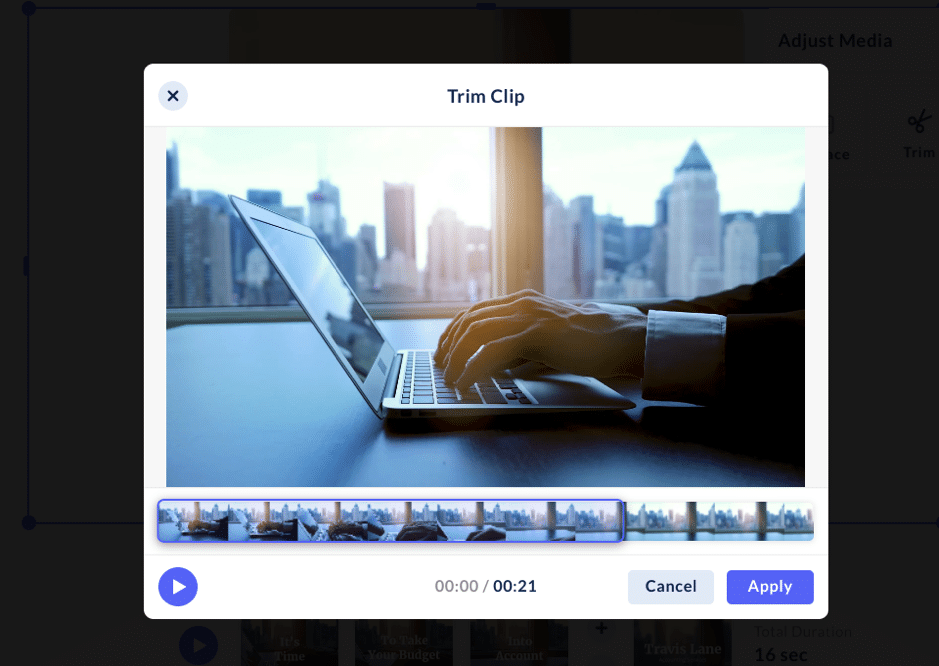
The third option is to use a filter in the video. With over 20 filters, you can find a filter to fit the tone of your video or your brand voice generally.
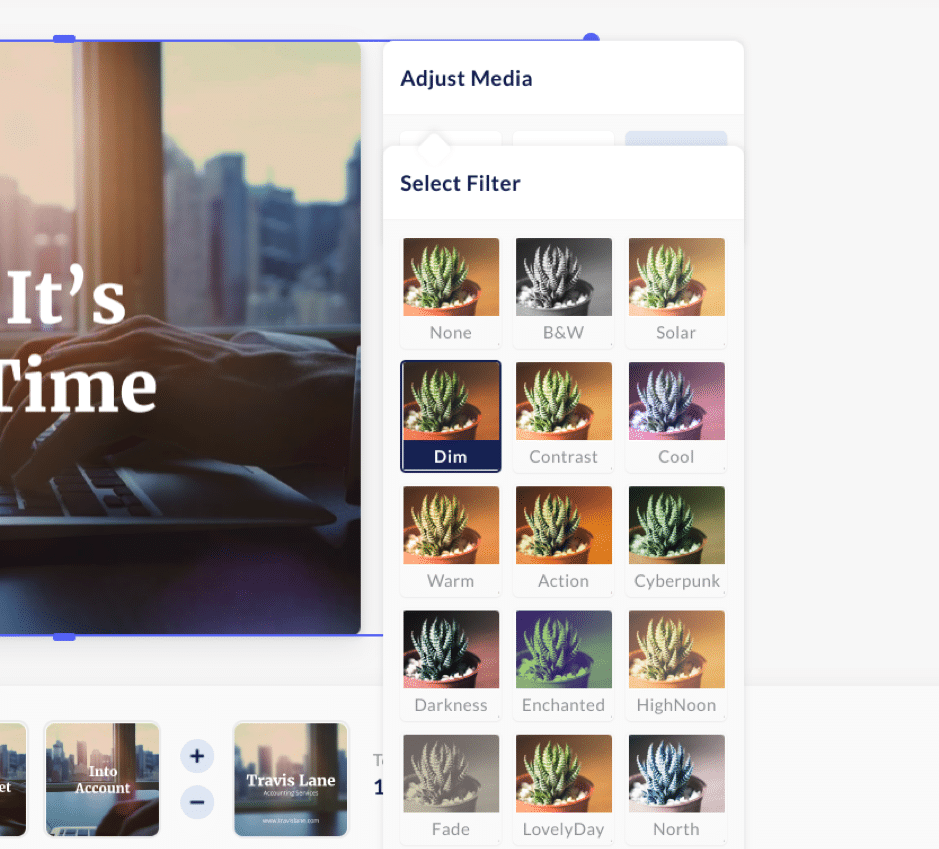
After doing this, the next option you have is to change your video text. When you click on the video text, it brings up the text editor.
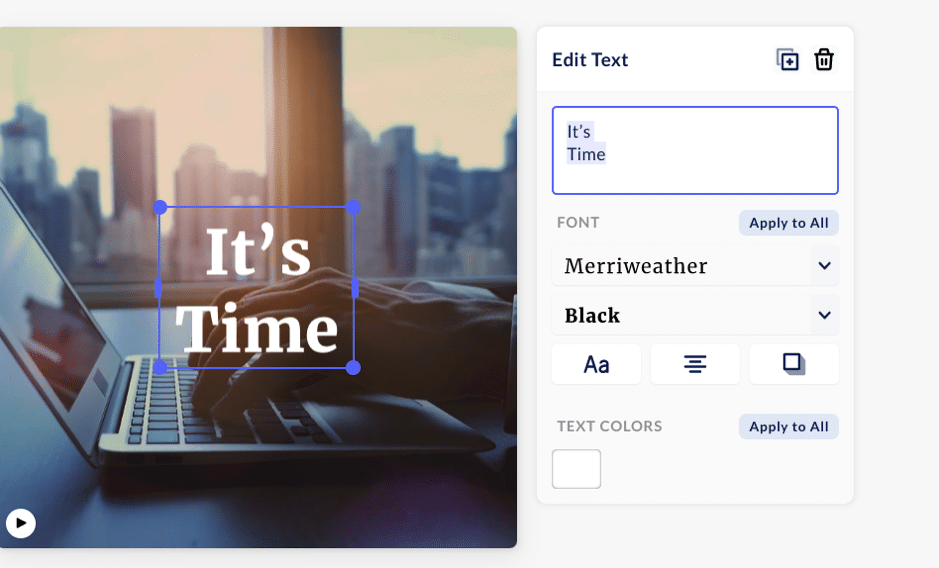
Here, you can change the texts, fonts, and text weight. Below that, you can change the text capitalization, alignment, and shadow. And if you think another font color is better for your video, you can click on text colors and select your preferred color.
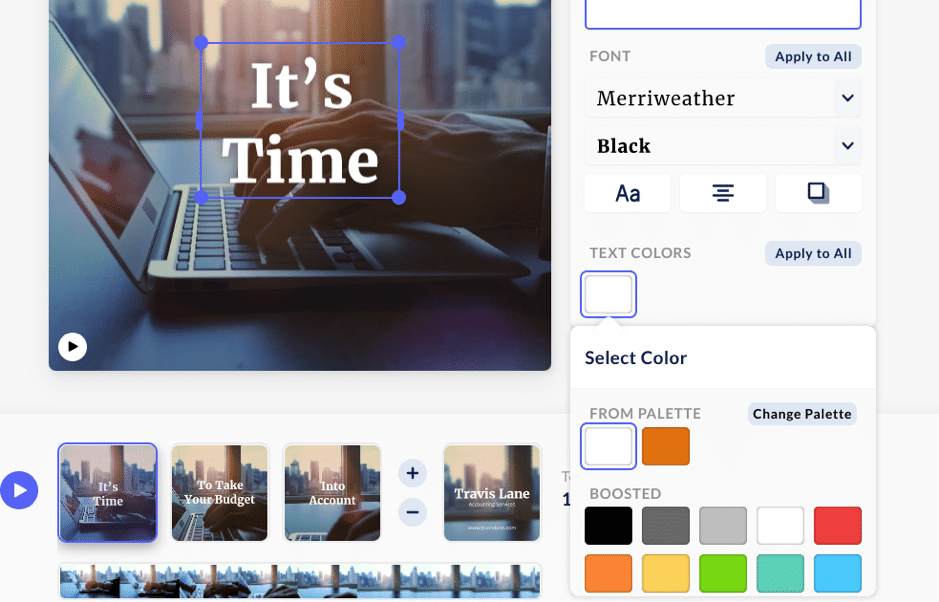
Another option you have here is to delete the text altogether. When you click on the text, the delete icon at the top of the text editor gives you this option.
However, if you want to add another layer of text, click on the plus icon at the top right corner of your video section. This will bring up the text editor to make the necessary changes to your text.
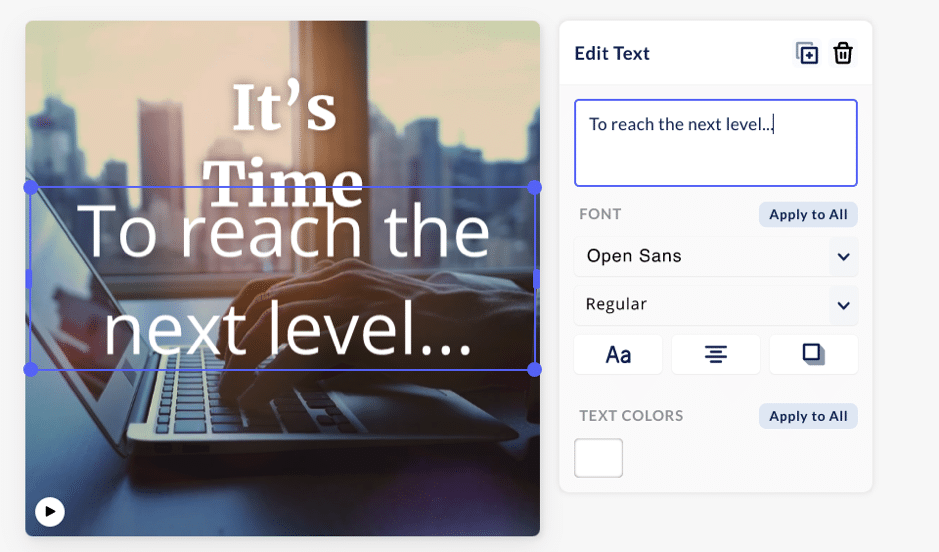
Here, you can either make it similar to the text already in the video or create a sense of contrast. It depends on how creative you can be. One after the other, you can make these changes to the various sections of your video.
If you think that your video template length is insufficient to convey your message, you can add new video sections to the video. To do this, navigate to the sections below your video and click on the plus icon.
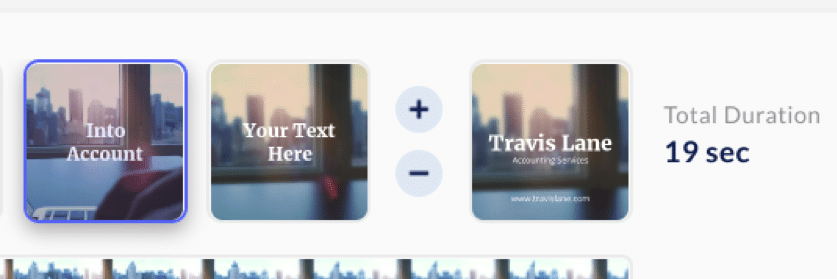
Doing this will add a new three-second section to your video. You can edit this section using the tools available to get a quality video. On the other hand, you can also remove video sections by using the minus icon in the video editor.
On the left sidebar of your editor, there are more tools to edit your video to fit your tastes. As mentioned earlier, the video icon lets you discover videos from pixabay or upload your video.
Below that, you’ll see the music icon. Boosted has a built-in selection of music files you can add to your videos.
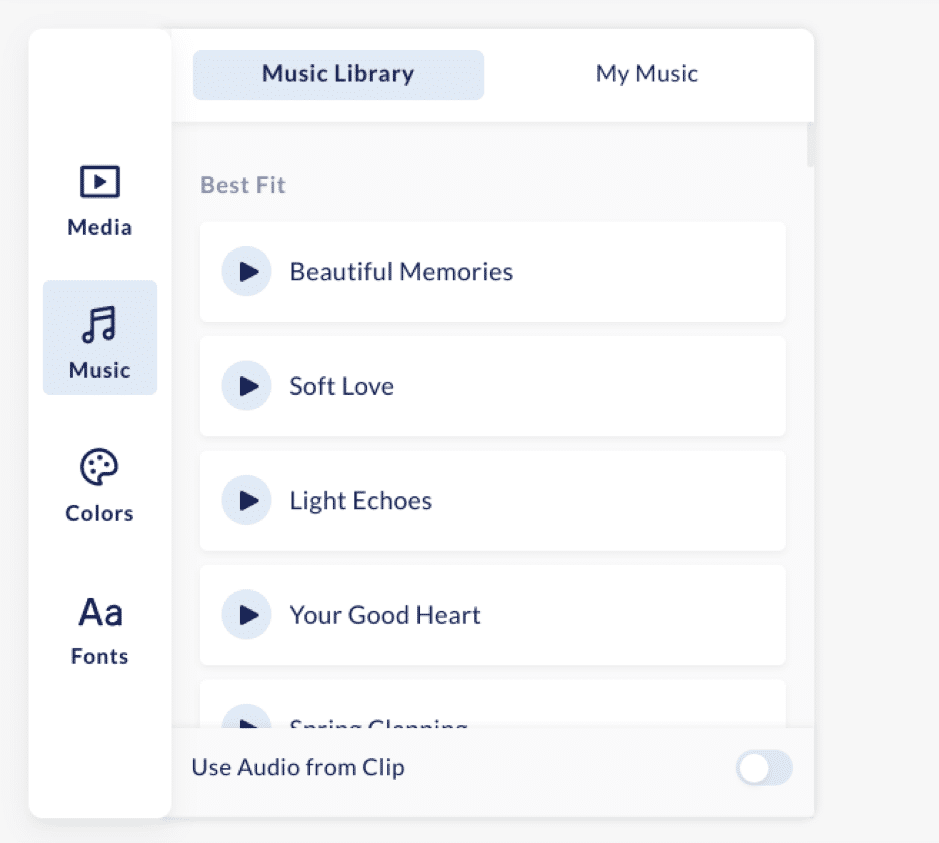
To make the process easier, you have access to a list of music that Boosted sees as the best fit for your video. Below that, you’ll see music files according to categories such as action and sports, business, and more.
Alternatively, you can upload a music file from your computer by clicking on “My Music.” Another fine feature is “Colors,” which is below the music icon.
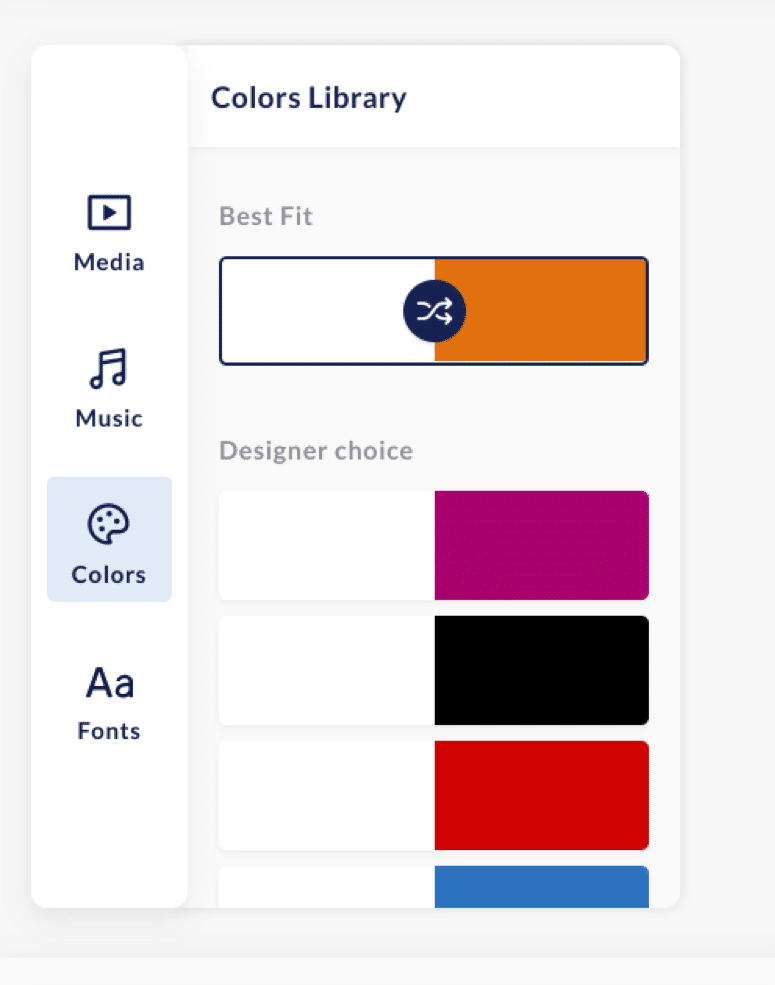
With this, you can set the color tone for your video. At the top of the selection, you’ll see the best fit. You can scroll further down to see the different color choices.
When you hover over a particular color, you’ll see its effect on your video. Also, if you already have a brand color for your videos, you can just select it here.
The last icon on the sidebar is “Fonts.” Here, Boosted has provided two fonts suggestions based on the two separate texts I have in the video section.
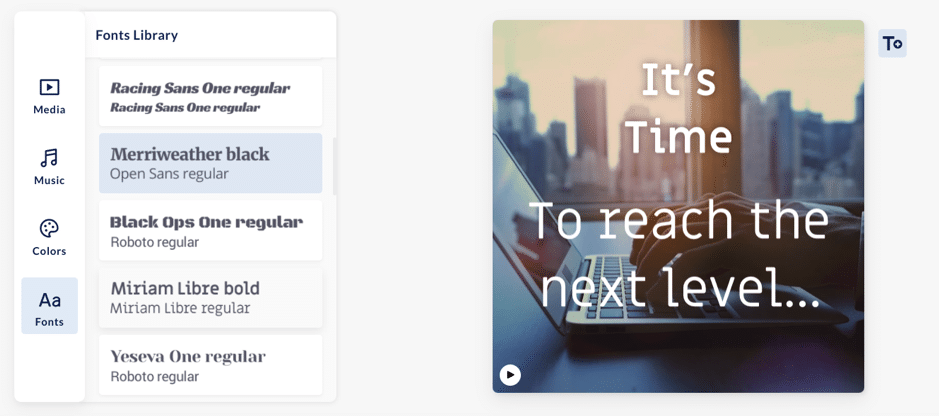
You can take your mouse over the fonts to see how the fonts will look on your video.
Depending on the social media platform to which you want to upload your video, you can select an orientation at the top of your video editor. When I clicked on the portrait shape, my video transformed into this:
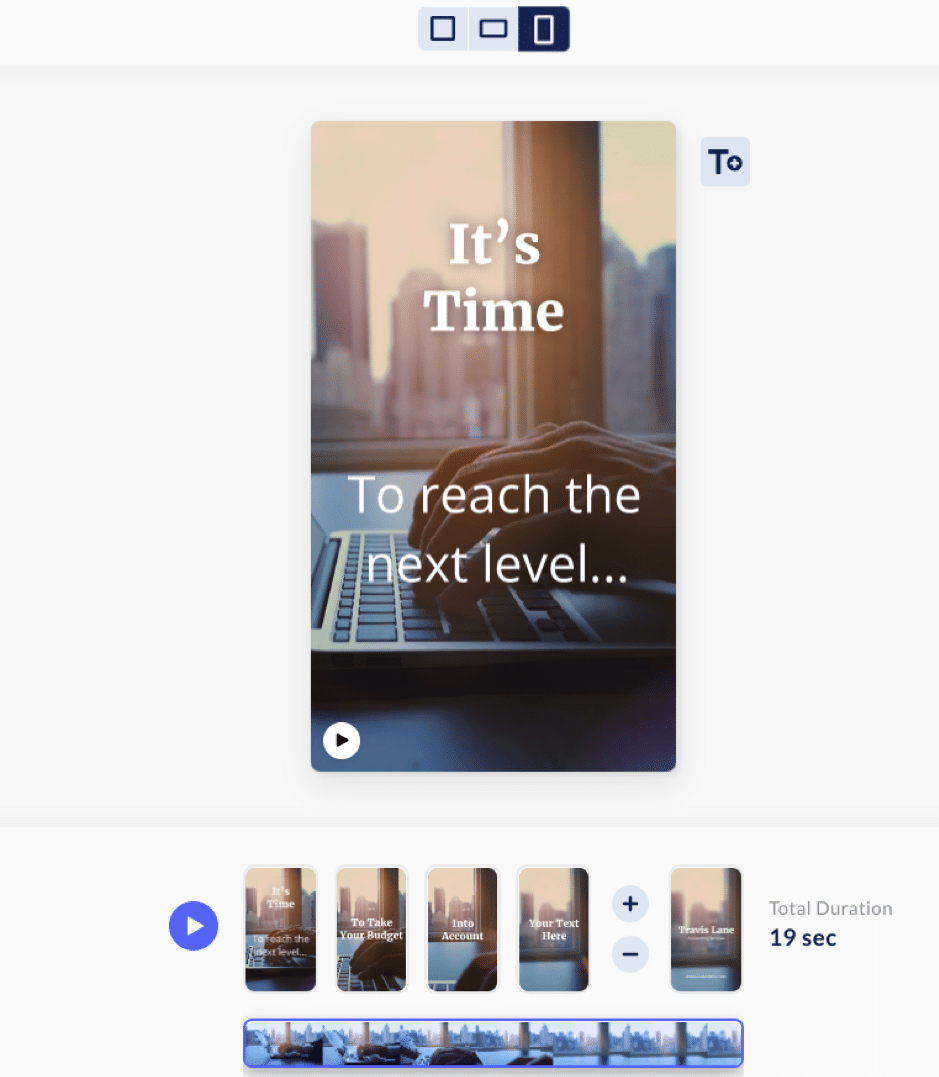
With the tools available here, you can create a professional video for your social media post within minutes. When you’re done with the editing, there’s a box at the top left corner where you can enter a name for your video. By doing this, your video will always be available in “My Projects” whenever you need it.
Then, the “Export” button at the top right corner allows you to use your video outside Boosted.
This will provide the options to have a permanent copy of the video on your computer or share to your social media account.
My Projects
If you’re creating many social media videos, you want to find them easily when you need them. When you click on “My Projects” at the top of your page, you’ll land on a page with all the videos you’ve created.
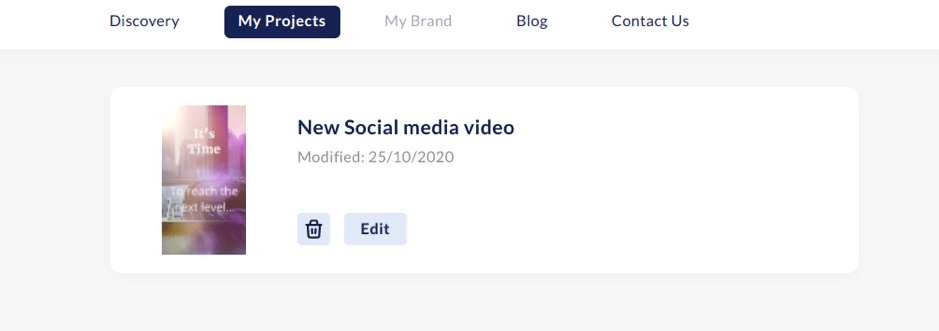
To add your video to “My Projects,” all you need to do is save it while editing. In the video editor, navigate to the top left corner and save with your preferred name.
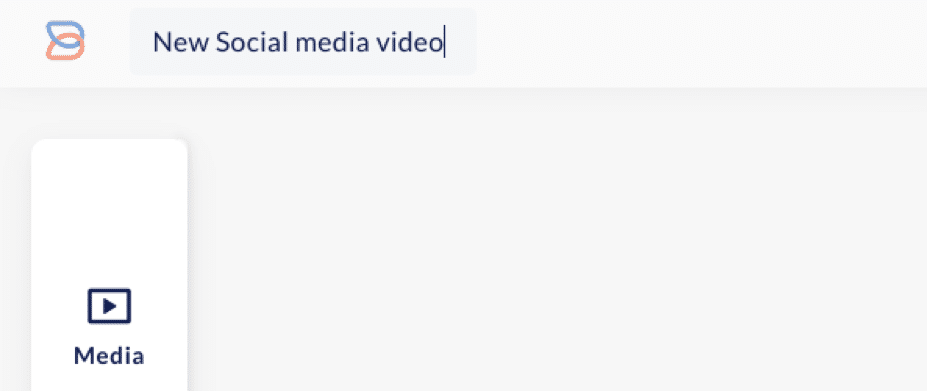
As you make changes to your video, it will automatically save and reflect in “My Projects.”
Boosted mobile app
Are you out of the office, on a flight, and need to create a quick social media video? Then you’ll find the Boosted mobile app effective. The app is available for both iOS and Android devices.
When I downloaded the app, I noticed that the interface is simple, and the video editor contains all the tools you’ll find on the desktop application.
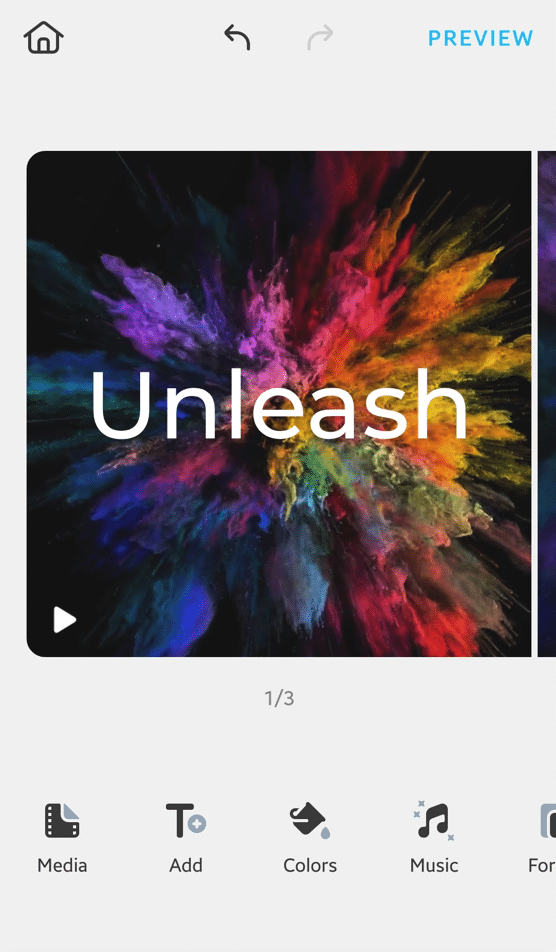
You can also see these videos when you click on “Projects” at the bottom of your Boosted dashboard.
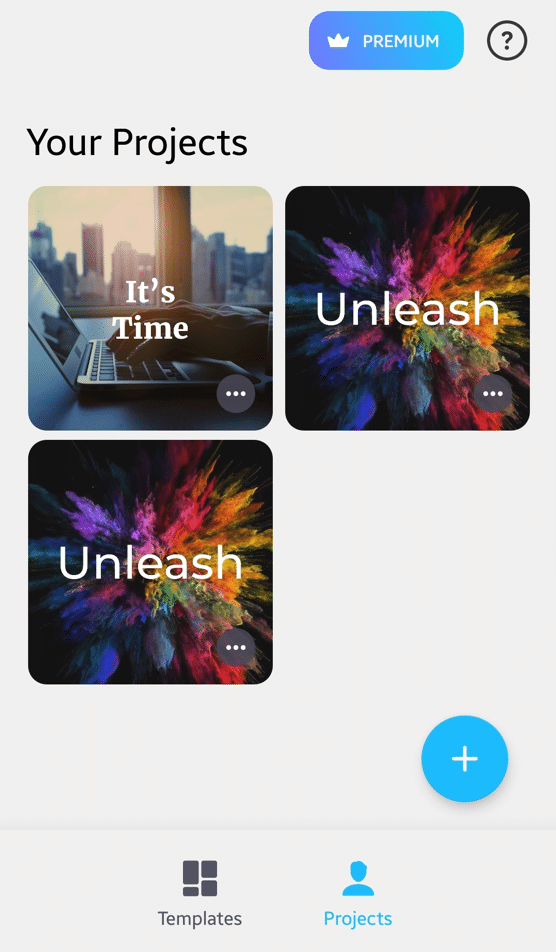
With the Boosted mobile app, you can easily create your social media videos wherever you are.
Support
Over time, you might have a question about features and other aspects of Boosted. In such a case, you can use Boosted’s “Contact Us” page.
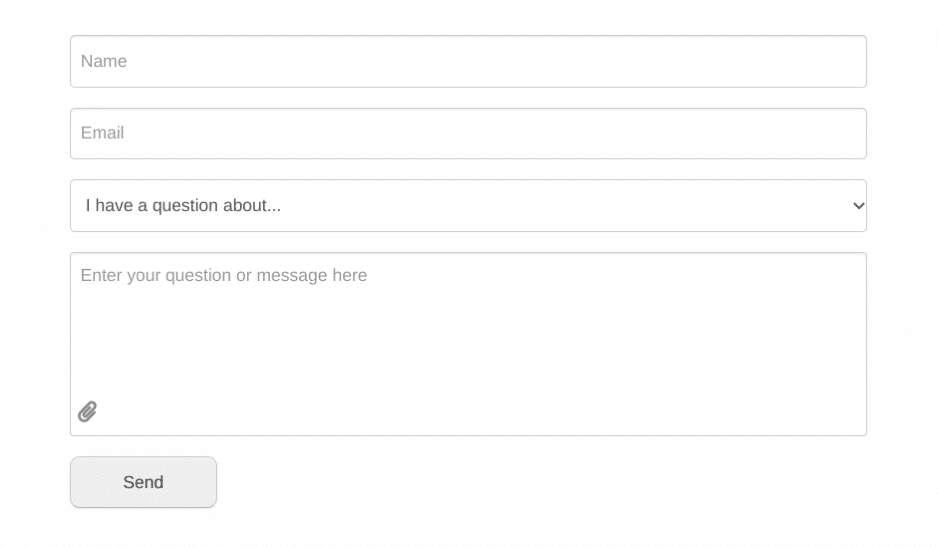
Here, you can enter your message or problems you have with the tool.
Conclusion
Using social media videos will help you connect better with your audience and drive better results. And Boosted is a great tool that will make it easier to create these videos.
Whether you’re on desktop or mobile, you can start creating professional videos without a professional designer’s skills.
Check out Boosted today to see how it improves your social media video campaigns.
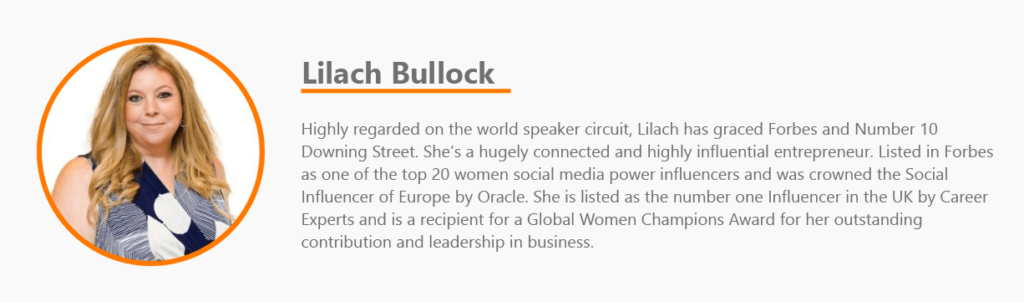
Follow Lilach